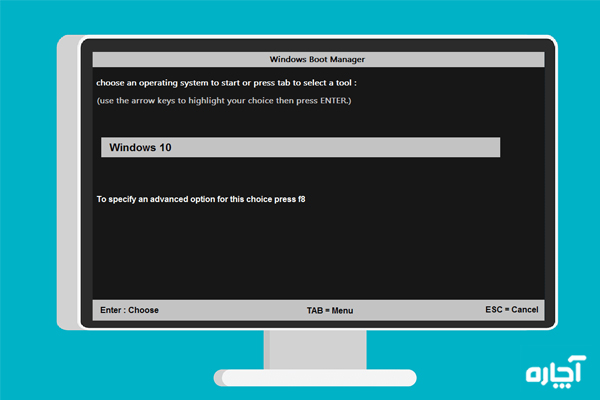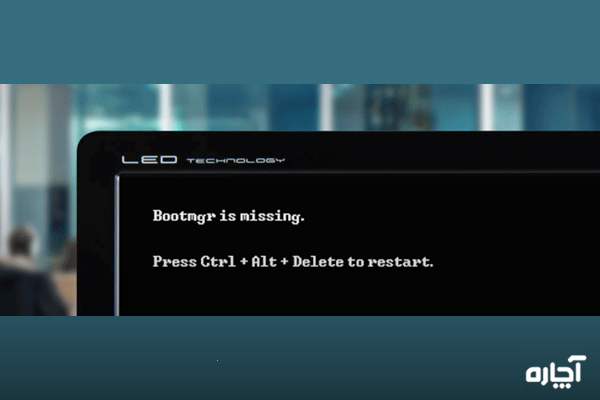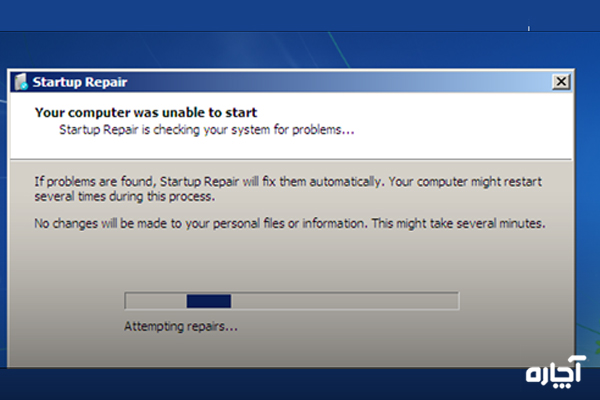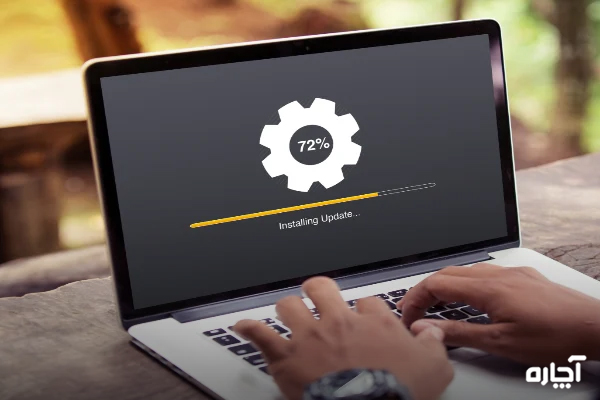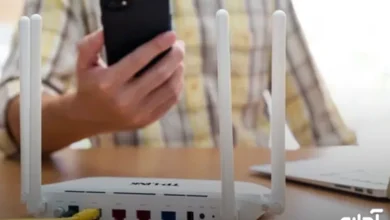راهنمای مشکلات boot manager کامپیوتر [11راهکار]

آیا تا الان اتفاق افتاده که وقتی ویندوز کامپیوتر خود را بوت میکنید با مشکلات boot manager کامپیوتر روبهرو شوید؟ نگران نباشید چون در این مقاله شما را با 11 راهحل مفید برای رفع مشکل غیرفعال شدن بوت آشنا میکنیم. البته اصلا جای نگرانی ندارد! اگر نتوانستید خودتان با این مشکل مقابله کنید، برای تعمیر کامپیوتر در محل میتوانید از تیم آچاره کمک بگیرید.
- واژهی Bootmgr کوتاهشدهی عبارت Windows Boot Manager است.
- ریاستارت، تعویض هارد دیسک یا بهروز رسانی بایوس، تعدادی از راههای رفع مشکل boot manager هستند.
مشکل Bootmgr کامپیوتر چیست؟
قبل از پرداختن به مشکلات boot manager کامپیوتر باید ببینیم Bootmgr چیست. Bootmgr مخفف Windows Boot Manager و به نرمافزار کوچکی اشاره دارد که از کد بوت حجم بارگذاری میشود.
معمولاً فایل Bootmgr فقط خواندنی است و در فهرست راهاندازی پارتیشن قرار میگیرد که به عنوان «فعال» تنظیم شده است. در اکثر کامپیوترهای شخصی، پارتیشن به عنوان سیستم رزروشده بدون حرف درایو برچسب گذاری میشود.
اگر هیچ پارتیشن رزروشدهای سیستمی وجود نداشته باشد، Bootmgr احتمالاً در پارتیشن اصلی C قرار میگیرد. Bootmgr میتواند دادههای پیکربندی بوت را بخواند و منوی انتخاب سیستمعامل را نمایش دهد.
با این حال گاهی اوقات Bootmgr ممکن است به دلایلی گم شود یا از بین برود. دیسک نادرست قابل بوت، MBR آسیبدیده، BIOS قدیمی، شل بودن کابلهای رابط هارد دیسک و غیره از جمله دلایل مشکل غیرفعال شدن بوت هستند.
محاسبه رایگان هزینه تعمیر کامپیوتر!
پیامهای خطای Bootmgr
مشکلات boot manager کامپیوتر معمولاً مدت کوتاهی پس از روشن شدن کامپیوتر بلافاصله پس از اتمام تست خودآزمایی روشن (به اختصار POST) ظاهر میشود.
زمانی که پیام خطای Bootmgr ظاهر میشود، ویندوز شروع به بارگذاری کرده است. در این وضعیت پیام ذیل را مشاهده خواهید کرد.
راههای برطرف کردن مشکل بوت منیجر کامپیوتر
- کامپیوتر خود را ریاستارت کنید.
- تمام رسانههای قابل جابهجایی را حذف کنید.
- تغییر ترتیب بوت در بایوس
- Repair Master Boot Record
- علامتگذاری پارتیشن فعال
- هارد دیسک را تست کنید.
- Windows Startup Repair را اجرا کنید.
- BIOS را بهروز کنید.
- هارد دیسک را تعویض کنید.
نحوه حل مشکل بوت نشدن ویندوز 7
زمانی که مشکلات boot manager کامپیوتر رخ میدهد در وهله اول راهحلها را در اینترنت جستجو کنید. در ادامه این مقاله 11 راهحل را برای شما خلاصه کردهایم و امیدواریم بتوانید مشکل خود را در ویندوز 8 ،7 و 10 کامپیوتر خود حل کنید.
راهحل 1: دسکتاپ یا لپ تاپ خود را ریستارت کنید
زمانی که ویندوز این پیغام را میدهد “Bootmgr is missing, please try to restart your PC by pressing Ctrl+Alt+Del keys or any key”، ابتدا آنچه که پیام خطا نشان میدهد را دنبال کنید. ممکن است خطای Bootmgr تصادفی باشد.
با این حال، گاهی اوقات ریستارت نمیتواند مشکل بالا نیامدن ویندوز 7 بعد از لوگوی ویندوز را حل کند. بنابراین اگر ریستارت کار نکرد، لطفاً راههای زیر را امتحان کنید.
راهحل 2: تمام رسانههای قابل جابهجایی را حذف کنید
گاهی خطای Bootmgr و مشکل بالا نیامدن ویندوز 10 بعد از لوگوی ویندوز میتواند ناشی از بوت کردن رایانه از هارد دیسک غیرقابل بوت باشد. بررسی کنید که آیا کامپیوتر شما برای بوت شدن از درایو فلش USB، فلاپی دیسک یا سایر دیسکهای غیرقابل بوت پیکربندی شده یا خیر.
اگر مشکل اینجاست لطفاً دستگاه را بردارید و مطمئن شوید که بایوس شما از هیچ یک از آنها بارگیری نمیشود. در غیر اینصورت، مشکلات boot manager کامپیوتر دوباره رخ خواهند داد.
راهحل 3: ترتیب بوت را در BIOS تغییر دهید
پس از جدا کردن دیسک غیرقابل بوت، شاید خطای Boot Manager not found همچنان ظاهر شود. در این مورد باید توالی بوت را در BIOS بررسی کنید.
- در اینجا برای حل مشکل windows failed to start کامپیوتر خود را ریستارت کنید.
- سپس کلید خاصی را فشار دهید تا به رابط اصلی BIOS بروید.
- در پایین تب Boot، ترتیب بوت را تغییر دهید تا هارد دیسک را به عنوان اولین دستگاه بوت تنظیم کنید.
- پس از ریستارت کامپیوتر، اگر خطای «Boot Manager is missing» همچنان رخ داد سعی کنید راه بعدی را امتحان کنید.
راهحل 4: Repair Master Boot Record
به احتمال زیاد پیغام “BOOTMGR is missing” به دلیل آسیب دیدن رکورد اصلی بوت (MBR) رخ میدهد. در این صورت برای حل مشکلات boot manager کامپیوتر به تعمیر MBR نیاز است.
راهحل 5: علامتگذاری پارتیشن فعال
اگر پارتیشن اشتباهی را فعال علامتگذاری کردهاید، رایانه راهاندازی نمیشود. در این شرایط پیغام خطای Bootmgr نشان داده میشود؛ زیرا پارتیشن فعال احتمالاً حاوی فایلهای بوت نیست.
در کامپیوتر فقط یک پارتیشن فعال وجود دارد و پارتیشن سیستم یا پارتیشن بوت باید اصلی و فعال باشد.
در این حالت باید پارتیشن موجود در فایلهای بوت را فعال علامتگذاری کنید تا مطمئن شوید که کامپیوتر بهدرستی کار میکند. برای حل مشکل غیرفعال شدن بوت لطفاً پارتیشن سیستم خود را فعال کنید.
برای علامتگذاری پارتیشن فعال و رفع پیغام “BOOTMGR is missing” میتوانید از MiniTool Partition Wizard Professional Edition استفاده کنید. ابتدا سیستم را از دیسک قابل بوت یا درایو USB بوت کنید تا وارد رابط اصلی MiniTool Partition Wizard شوید.
- پارتیشن فعال اشتباه را انتخاب کنید. میتوانید ببینید که چندین پارتیشن در صفحه سمت چپ وجود دارند و تنظیم غیرفعال را انتخاب کنید.
- در این مرحله از پروسه حل مشکلات boot manager کامپیوتر پارتیشن موردنظر را انتخاب کنید، روی Set Active از منوی Partition Management کلیک کنید.
- در نهایت، دوباره به رابط اصلی MiniTool Partition Wizard برمیگردید و روی دکمه Apply کلیک میکنید تا این تغییرات اعمال شوند.
راهحل 6: تست هارد دیسک
دلیل دیگری که ممکن است باعث مشکل Bootmgr کامپیوتر شود این است که برخی از بخشها معیوب شدهاند. کاری که باید انجام دهید این است که سطح دیسک را بررسی کنید.
MiniTool Partition Wizard قابلیتی برای انجام این کار با Surface Test خود در ویندوز 8،7 و 10 فراهم میکند. اگر بخشهای معیوب وجود داشته باشد این ابزار آنها را قرمز نشان میدهد. برعکس بخشهای سالم با رنگ سبز مشخص خواهند شد.
زمانی که بخشهای معیوب پیدا شدند، میتوانید از ابزار chkdsk برای محافظت از آنها استفاده کنید. اگر بخشهای معیوب زیادی وجود دارد، برای جلوگیری از از دست رفتن دادهها، لطفاً از دادههای روی دیسک موردنظر نسخه پشتیبان تهیه کنید.
خوشبختانه MiniTool Partition Wizard این دو عملکرد را دارد: پارتیشن کپی و دیسک کپی. در اینجا ما قویاً پیشنهاد میکنیم کل اطلاعات دیسک را روی هارد دیسک مناسب شبیهسازی کنید.
راهحل 7: Windows Startup Repair را انجام دهید
تعمیر ریاستارت ویندوز راه دیگری برای حل مشکلات boot manager کامپیوتر است. این روش میتواند هر فایل ازدسترفته یا خراب، از جمله Bootmgr را جایگزین کند.
شاید این سوال برای شما پیش بیاید که اگر دیسک سیدی وجود نداشته باشد آیا میتوان رفع نقص ویندوز 7 بدون سیدی Bootmgr را انجام داد؟ به عبارت دیگر برطرف کردن مشکل بوت منیجر کامپیوتر در ویندوز 7 بدون سیدی چگونه انجام میشود؟
USB قابل بوت از ISO ایجاد کنید و کامپیوتر را از درایو USB بوت کنید تا وارد محیط بازیابی ویندوز شوید. در ویندوز 7، برای حل مشکل بالا نیامدن ویندوز 7 بعد از لوگوی ویندوز، Startup Repair را در پنجره System Recovery Options انتخاب کنید.
در ویندوز 8 و 10، به (Troubleshoot → Advanced options → Automatic Repair (Windows 8) or Startup Repair (Windows 10 بروید.
راهحل 8: کابلهای برق را در جای خودشان قرار دهید
در بالا گفتیم که خطای “BOOTMGR is missing press Ctrl+Alt+Delete to restart” میتواند ناشی از شلبودن، قطع و وصلشدن کابلهای برق یا خرابی آنها باشد.
برای حل مشکلات boot manager کامپیوتر کابل قدیمی را با IDE جدید جایگزین کنید تا مطمئن شوید که آیا کابل کار میکند یا خیر.
راهحل 9: بایوس مادربرد را بهروز کنید
اگر بایوس مادربرد شما قدیمی باشد، گاهی اوقات با پیغام خطای Bootmgr مواجه میشوید؛ بنابراین باید مطمئن شوید که بایوس به آخرین نسخه ارتقا یافته است. اگر اینطور نیست سعی کنید ابتدا آن را بهروز کنید؛ زیرا بایوس باید در کامپیوتر شما نصب باشد.
راهحل 10: ویندوز را نصب کنید
اگر همه راهحلهای بالا برای حل مشکلات boot manager کامپیوتر اثر نکردند، بهترین راهحل نصب ویندوز برای رفع این خطا است. به این ترتیب ویندوز بهطور کامل از کامپیوتر شما حذف میشود.
با این کار تمام دادهها حذف خواهند شد؛ بنابراین بهتر است قبل از نصب مجدد سیستمعامل از فایلهای مهم نسخه پشتیبان تهیه کنید.
در ابتدا از راهحل 6 دیسک یا پارتیشن را با استفاده از MiniTool Partition Wizard کلون کنید. سپس میتوانید سیستمعامل جدید را نصب کنید. با کمک نرمافزار پشتیبان گیری حرفهای MiniTool ShadowMaker هم میتوانید برای ویندوز 7 و 8، 10 استفاده کنید.
راهحل 11: هارد دیسک را تعویض کنید
اگر همچنان با مشکل Bootmgr کامپیوتر روبهرو هستید، باید در نظر داشته باشید که هارد دیسک مشکل فیزیکی دارد. تنها راهحل برای این وضعیت این است که هارد دیسک آسیبدیده را با دیسک جدید جایگزین کنید. بعد از آن ویندوز را دوباره نصب نمایید.
جمعبندی «مشکلات boot manager کامپیوتر»
رایجترین دلایل مشکلات boot manager کامپیوتر شامل فایلهای خراب و پیکربندی نادرست، مشکلات ارتقای هارد و سیستم عامل، بخشهای هارد دیسک خراب، بایوس قدیمی و کابلهای رابط هارد دیسک آسیبدیده یا شل شده است.
در این مقاله چندین راهحل کاربردی برای برطرف کردن مشکل بوت منیجر کامپیوتر را توضیح دادیم. امیدواریم با دنبال کردن دستورالعملهای گفتهشده بتوانید مشکل غیرفعال شدن بوت را در سیستم کامپیوتری خود رفع کنید.