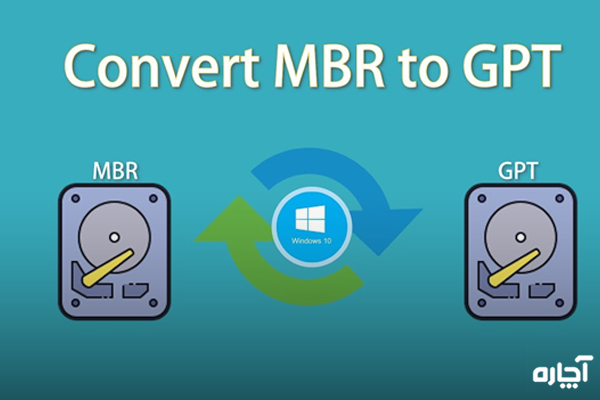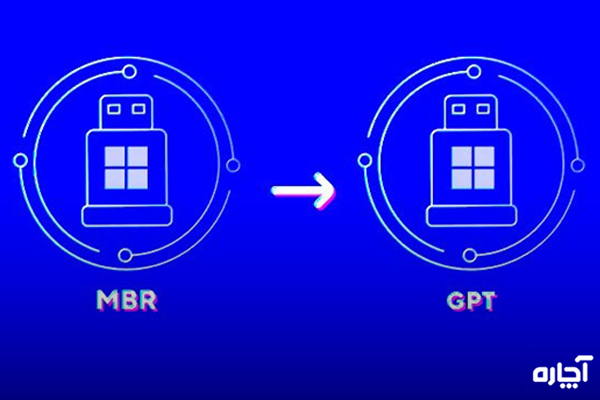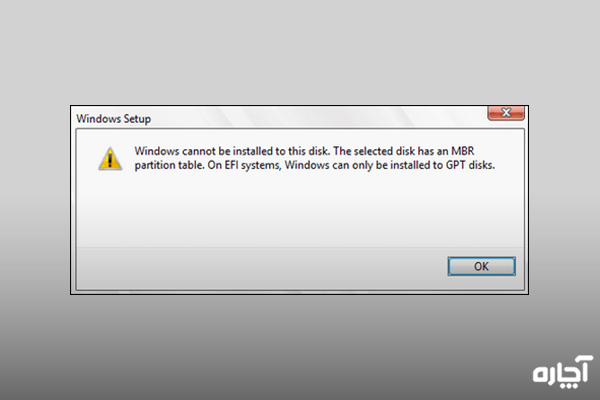جامعترین راهنمای تبدیل دیسک MBR به GPT

دیسکهای MBR از جدول پارتیشن استاندارد BIOS استفاده میکنند. دیسکهای جدول پارتیشن GPT از رابط میانافزار توسعهپذیر یکپارچه UEFI استفاده میکنند. یکی از مزایای دیسکهای GPT این است که میتوانید بیش از 4 پارتیشن روی هر دیسک داشته باشید. برای دیسکهای بزرگتر از دو ترابایت (TB) هم GPT مورد نیاز است.
تا زمانی که دیسک فاقد پارتیشن یا حجم باشد، میتوانید تبدیل دیسک MBR به GPT را انجام دهید. در این مقاله، نحوه تبدیل دیسک توضیح داده میشود، اما اگر این کار و کلیهی کارهای مربوط به تعمیر کامپیوتر و مشکلات آن برایتان سخت و دشوار بود، میتوانید از تعمیرکاران کامپیوتر آچاره کمک بگیرید.
تبدیل دیسک MBR به GPT با استفاده از رابط ویندوز
- از دادهها روی دیسک MBR اصلی که میخواهید به دیسک GPT تبدیل کنید، نسخه پشتیبان تهیه کنید یا آنها را منتقل کنید.
- اگر دیسک حاوی هر پارتیشن یا حجمی است، روی هر کدام راست کلیک کرده و سپس روی Delete Partition یا Delete Volume کلیک کنید.
- روی دیسک MBR که میخواهید به دیسک GPT تغییر دهید، راست کلیک کرده و سپس روی Convert to GPT Disk کلیک کنید.
تبدیل با استفاده از خط فرمان
- از دادهها روی دیسک MBR اصلی که میخواهید به دیسک GPT تبدیل کنید، نسخه پشتیبان تهیه کنید یا منتقل کنید.
- با کلیک راست روی Command Prompt و سپس انتخاب Run as Administrator، یک خط فرمان بالا را باز کنید.
- diskpart را تایپ کنید. اگر دیسک حاوی هیچ پارتیشن یا حجمی نیست، به مرحله 6 بروید.
- در اعلان DISKPART، list disk را تایپ کنید. به شماره دیسکی که میخواهید تبدیل کنید توجه کنید.
- در اعلان DISKPART، انتخاب disk <disknumber> را تایپ کنید.
- در اعلان DISKPART، عبارت clean را تایپ کنید.
- در اعلان DISKPART عبارت convert gpt را تایپ کنید.
نحوه تبدیل در ویندوز بدون از دست دادن داده
2 راه آسان برای تبدیل بدون از دست دادن داده وجود دارد. در این آموزش به هر دو روش میپردازیم:
هارد دیسکهای شما همگی به یک چیز نیاز دارند تا آنچه را که روی آنها قرار دارد پیگیری کنید: یک جدول پارتیشن. جدول پارتیشن، پارتیشنهای درایو را توصیف میکند و به سیستم شما کمک میکند تا فایلهای موردنیاز خود را پیدا کند.
ویندوز بسته به سیستمعامل شما از یک رکورد اصلی بوت MBR یا جدول پارتیشن GPT استفاده میکند. گاهی اوقات لازم است بین MBR و GPT سوئیچ کنید، اما انجام این کار میتواند منجر به از دست رفتن اطلاعات شود.
با این حال، 2 ابزار وجود دارد که میتوانید برای تغییر از MBR به GPT بدون از دست دادن اطلاعات استفاده کنید؛ بنابراین، در اینجا نحوه تبدیل دیسک MBR خود به GPT بدون از دست دادن دادهها آورده شده است.
تبدیل دیسک mbr به gpt در ویندوز 10
ابزار MBR2GPT مایکروسافت در حال حاضر در سیستم شما بهعنوان بخشی از Windows 10 Creators Update موجود است:
- ابتدا شماره دیسک خود را بررسی کنید. جستجوی منوی Start را برای Computer Management کامل کنید و بهترین گزینه را انتخاب کنید. مدیریت دیسک را انتخاب کنید و دیسکی را که میخواهید تبدیل کنید، با توجه به شماره دیسک پیدا کنید.
روی شماره دیسک راست کلیک کنید، Properties را انتخاب کنید و Volume Check را باز کنید، نوع پارتیشن فعلی MBR است. - Windows + X را فشار دهید، سپس Command Prompt (Admin) را از منو انتخاب کنید. اگر Command Prompt (Admin) گزینه دیگری نیست، جستجوی منوی Start را برای Command Prompt تکمیل کنید، سپس کلیک راست کرده و Run as Administrator را انتخاب کنید.
- سپس برای تبدیل دیسک MBR به GPT، دیسکی را که میخواهید تبدیل کنید اعتبارسنجی کنید. mbr2gpt /validate /disk را تایپ کنید: [شماره دیسک خود را در اینجا وارد کنید] /allowFullOS اعتبارسنجی باید فقط یک لحظه طول بکشد. اگر دیسک الزامات تبدیل را برآورده نکند، یک خطا دریافت میکنید.
- mbr2gpt /convert /disk: [شماره دیسک خود را در اینجا وارد کنید] /allowFullOS را تایپ کنید و Enter را فشار دهید تا تبدیل شروع شود. تبدیل سریع است، فقط چند ثانیه طول میکشد.
- باید سیستمعامل خود را برای بوت شدن به حالت UEFI تغییر دهید. پس از راهاندازی مجدد سیستم، کلید ورود BIOS/UEFI را فشار دهید. نوع بوت را به جای Legacy Mode یا سایر موارد مشابه به حالت UEFI تغییر دهید.
نحوه تبدیل دیسک MBR به GPT در ویندوز 11/10/8/7 [2022 جدید]
در ادامه 3 روش عملی و قابلاعتماد برای تبدیل دیسک MBR به GPT را برای شما توضیح خواهیم داد:
ابزارها
- EaseUS Partition Master سادهترین روش، بدون از دست دادن داده و بدون از دست دادن پارتیشن.
- Disk Manager ابزار داخلی ویندوز، به حذف پارتیشنها نیاز دارد.
- DiskPart ابزار پیچیده داخلی ویندوز، به حذف پارتیشنها نیاز دارد.
محاسبه رایگان هزینه تعمیر کامپیوتر!
چه زمانی باید تبدیل دیسک MBR به GPT را انجام دهید؟
- برای ایجاد بیش از 4 پارتیشن اصلی بر روی یک دیسک.
- استفاده کامل از دیسکی با فضای بیش از 2 ترابایت.
- برای نصب ویندوز روی دیسک EFI/UEFI.
- زمان دریافت پیغام خطای زیر.
هنگامی که با هر یک از موارد ارائه شده در بالا مواجه شدید، باید تبدیل دیسک MBR به GPT را انجام دهید.
تبدیل بدون سیستم عامل
- کامپیوتر را از یک رسانه نصب ویندوز بوت کرده و سپس دستور CMD را برای تبدیل دیسک MBR به GPT اعمال کنید. این کار برای اکثر کاربران عادی بسیار پیچیده است.
- کامپیوتر را از یک دیسک قابل بوت USB که توسط EaseUS Partition Master ایجاد شده است اجرا کرده و کار را کامل کنید.