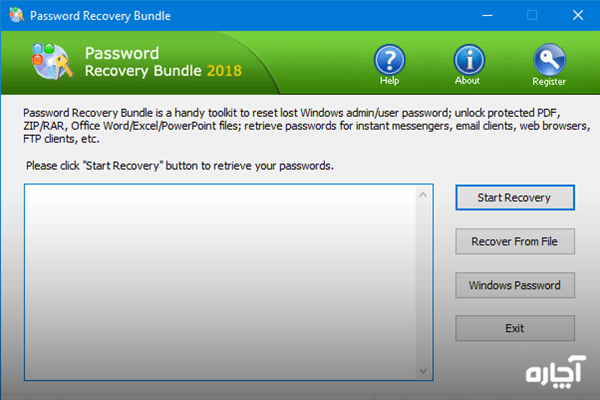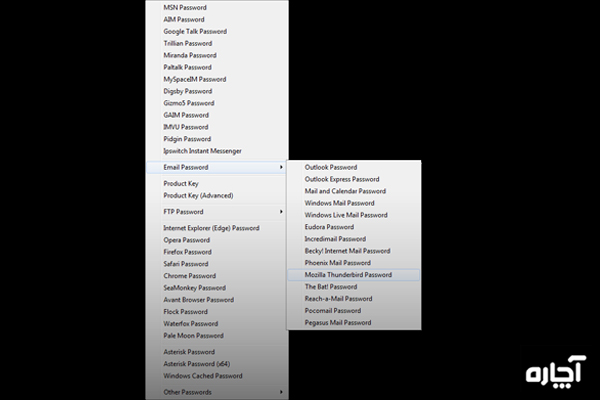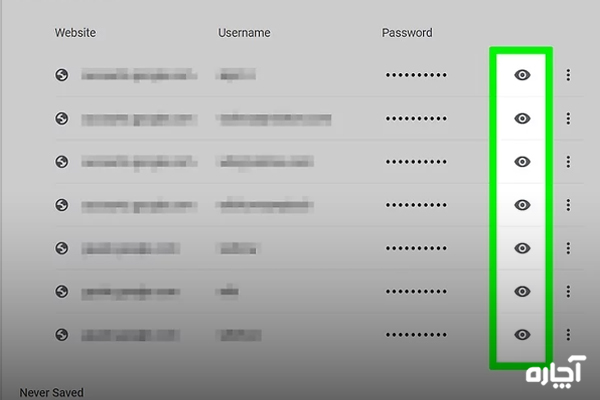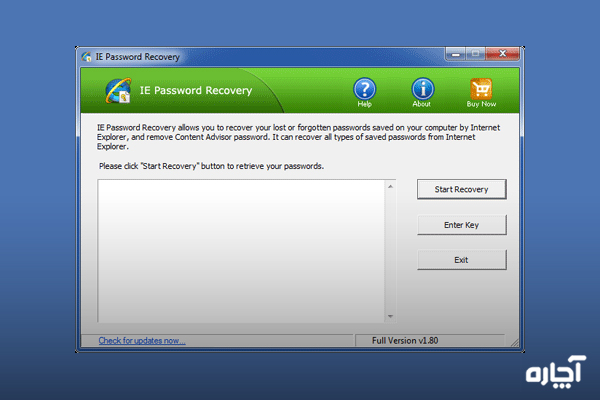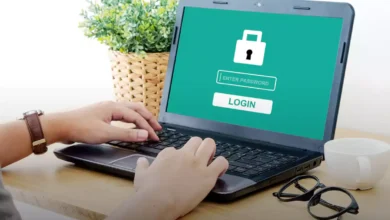بازیابی پسوردهای ذخیره شده در مرورگرها چگونه است؟

امروزه مرورگرها قابلیتهای مختلفی دارند که تجربه جستجو در اینترنت را برای ما آسان میکنند. یکی از ابتداییترین ویژگی مرورگرها، ذخیرهسازی نام کاربری، رمز عبور و سایر دادهها است. در این مقاله نحوه بازیابی پسوردهای ذخیره شده در مرورگرها را قدمبهقدم آموزش خواهیم.
- مهمترین نرمافزارهایی که به شما در بازیابی رمزهای ذخیره شده کمک میکنند، عبارتند از:
- Password Recovery Bundle
- iSunshare Chrome Password Genius
- IE Password Recovery
بازیابی پسورد با برنامه Password Recovery Bundle
در شرایطی که افراد رمزهای عبور خود را فراموش میکنند، باید با تعمیر کامپیوتر مشکل خود را برطرف بنمایند؛ البته بروز این مشکل آزاردهنده قابل پیشگیری است! با نصب برنامه Password Recovery Bundle امکان بازیابی پسوردهای ذخیره شده در مرورگرها از جمله Chrome، Opera، Firefox، Internet Explorer Safari، SeaMonkey و Flock وجود دارد.
به منظور استفاده از این ابزار مراحل ذیل را دنبال کنید:
- برنامه را دانلود و نصب کنید.
- پس از نصب، برنامه Password Recovery Bundle را اجرا کنید.
- روی Start Recovery کلیک کنید. در این مرحله یک منو با لیستی طولانی از انواع رمزهای عبور پشتیبانی شده، از جمله گذرواژههای Chrome / Opera / Firefox / Internet Explorer / Safari / SeaMonkey و Flock ظاهر میشود.
- گزینه موردنظر خود را انتخاب کنید. به عنوان مثال، اگر میخواهید رمزهای عبور ذخیره شده خود را از کروم بازیابی کنید، روی گزینه Chrome Password کلیک کنید. این برنامه لیستی از اطلاعات ذخیرهشده ورودی شما، از جمله URL سایت، نام کاربری و رمز عبور را نمایش میدهد.
- پس از بازیابی رمزهای عبور مرورگر خود، میتوانید آنها را در یک فایل متنی ذخیره کنید.
بازیابی گذرواژه های ذخیره شده در گوگل
خوشبختانه گوگل هنگام بازدید سایتهای مختلف پیشنهاد ذخیره رمز عبور را میدهد. اما گاهی هم پیش میآید که رمزهای استفادهشده را فراموش کنید.
به این نکته توجه کنید که هیچ راهی برای بازیابی پسوردهایی که در گوگل کروم حذف کردهاید، وجود ندارد.
روش اول
- برنامه iSunshare Chrome Password Genius را دانلود و نصب کنید.
- پس از اجرای برنامه روی recover کلیک کنید تا همه نامهای کاربری و رمزهای عبور ذخیره شده ظاهر شوند.
- در آخر میتوانید آنها را در یک فایل متنی ذخیره کنید.
روش دوم بازیابی پسوردهای ذخیره شده در مرورگرها
- گوگل کروم را باز کنید.
- روی آیکون سه نقطه که در گوشه سمت راست بالای پنجره است، کلیک کنید.
- سپس روی settings کلیک کنید.
- روی آیکون Autofill کلیک کنید.
- روی کلمه Passwords که معمولا اولین گزینه در منو است، کلیک کنید.
- روی نماد چشم در کنار وب سایت با رمز عبور مرتبطی که میخواهید مشاهده کنید، کلیک کرده و در صورت نیاز رمز عبور سیستم خود را وارد کنید. اگر رمز عبور سیستم خود را بهدرستی وارد کنید، نماد چشم رمز عبور شما را برای سایت موردنظر نشان میدهد. میتوانید این مرحله را برای هر سایتی با رمز عبوری که میخواهید ببینید، تکرار کنید.
- برای وارد شدن به قسمت پسورد بهصورت مستقیم فقط کافی است در قسمت آدرس مرورگر chrome://settings/passwords را وارد کنید.
محاسبه رایگان هزینه تعمیر کامپیوتر!
بازیابی گذرواژه های ذخیره شده در اینترنت اکسپلورر
اینترنت اکسپلورر رمزهای عبوری را که برای ذخیره انتخاب کردهاید، بهصورت رمزگذاری شده در رجیستری ویندوز ذخیره میکند.
برای بازیابی پسورد های ذخیره شده در اینترنت اکسپلورر 2 روش به شما پیشنهاد میکنیم:
روش اول
برای این کار برنامه IE Password Recovery را دانلود و نصب کنید.
- برنامه را اجرا کنید.
- روی دکمه Start Recovery کلیک کنید، منویی شامل Recover IE Password و Remove Content Advisor Password ظاهر میشود.
- با انتخاب گزینه Recover IE Password، برنامه فوراً انواع رمزهای عبور ذخیره شده در اینترنت اکسپلورر از جمله URL های وبسایت و رمز ذخیره شده آنها را بازیابی میکند.
همچنین میتوانید با گزینه Remove Content Advisor Password، رمز فراموششده Content Advisor تنظیمشده در اینترنت اکسپلورر را حذف کنید.
روش دوم بازیابی پسوردهای ذخیره شده در مرورگرها
- اینترنت اکسپلورر را باز کنید.
- روی آیکون تنظیمات در سمت راست پنجره کلیک کنید.
- سپس گزینه internet options را انتخاب نمایید.
- در این مرحله به تب content بروید. در قسمت پایین این تب، گزینه settings را در قسمت AutoComplete انتخاب کنید.
- پس از اینکه پنجره AutoComplete ظاهر شد، روی گزینه Manage Passwords کلیک کنید.
- در قسمت Web Credential تمام پسوردهای ذخیره شده قابل رویت است. فقط کافی است بر روی گزینه show کلیک کنید.
- در نهایت مرورگر از شما درخواست پسورد ویندوز را میکند که با وارد کردن رمز، پسورد ذخیره شده سایت موردنظر نشان داده میشود.
نحوه بازیابی رمزهای ذخیره شده در فایرفاکس
مرورگر فایرفاکس خود را باز کنید. ابتدا گزینه Options را انتخاب کنید. شما میتوانید از 2 طریق گزینه Options را پیدا کنید. یا وارد تب Tools در قسمت بالای پنجره شوید یا از قسمت سمت راست پنجره روی گزینه سه خط کلیک کنید تا options را مشاهده کنید.
در مرحله بعدی به تب security بروید و گزینه saved passwords را انتخاب کنید. با وارد شدن در این پنجره، سایتها و پسوردهای ذخیره شده را میبینید. با کلیک بر روی گزینه show passwords پیامی دریافت میکنید که بعد از انتخاب yes پسورد نمایان میشود.
بازیابی پسوردهای ذخیره شده در مرورگر Opera
- وارد قسمت settings شوید.
- گزینه privacy and security را انتخاب کنید.
- با انتخاب passwords وارد پنجرهای میشوید که اطلاعات ورودی سایتها دیده میشوند. با انتخاب show رمز عبور موردنظر نمایان میشود.
رمز های ذخیره شده در گوشی
همانطور که قبلا هم اشاره کردیم، گوگل بهصورت پیشفرض با وارد شدن به هر سایتی و ساختن حساب کاربری، پیشنهاد ذخیره سازی پسورد و نام کاربری را میدهد که با انتخاب save صورت میگیرد.
پس از آن هر دفعه که وارد همان سایت شوید با کلیک بر روی نام کاربری و رمز عبور گوگل بهصورت خودکار رمز را وارد میکند. اما گاهی ممکن است گوگل پیشنهاد ذخیرهسازی را ندهد و یا گذرواژه های ذخیره شده در گوگل خود را فراموش کنید و از خود بپرسید که گذرواژه من کجاست؟
نحوه مشاهده رمزهای گوشی اندروید
- گوگل کروم خود را باز کنید و گزینه سه نقطه را پیدا کرده و انتخاب کنید.
- روی گزینه settings بزنید و گزینه passwords را انتخاب کنید.
- بعد از آن صفحهای برای شما باز خواهد شد که حاوی سایتها و اطلاعات ذخیره شده است.
- روی آیکون چشم کلیک کنید تا پسورد موردنظر نمایان شود.
- در بعضی موارد نیاز است که هویت خود را با اثر انگشت، وارد کردن کد یا ترسیم الگو تایید کنید.
- شما میتوانید با انتخاب آیکون کپی رمز موردنظر را کپی کنید.
نحوه دیدن پسوردها با فعال کردن Autofill
برای بازیابی گذواژههای ذخیره شده در گوگل با Autofill مراحل ذیل را دنبال کنید:
- وارد settings شوید و به System > Languages & input بروید.
- سپس به گزینههای Advanced > Autofill service > Autofill service بروید.
- درنهایت روی Google و سپس ok بزنید.
حالا دوباره به تنظیمات برگردید و از روشن شدن Use Autofill with Google مطمئن شوید.
در مراحل ساختن اکانت در یک سایت یا برنامه، در قسمت بالای کیبورد خود آیکون قفل یا پسورد را انتخاب کرده و گزینه Generate Password and save to your Google Account بزنید. با تکمیل کردن نام کاربری، save passwords را انتخاب کنید.
پس از این هرگاه که دوباره وارد همان سایت شدید، روی کادر پسورد بزنید و از قسمت بالای کیبورد آیکون قفل یا passwords زده و Pick a saved password را انتخاب نمایید.
اگر هنگام ورود به سایت آیکون پسورد نشان داده نشد، فقط کافی است روی کادر رمز عبور نگه دارید و Autofill > Pick a saved password انتخاب کنید تا با کلیک روی برنامه یا سایتی که میخواهید وارد شوید، بروید.
مدیریت گذرواژه های ذخیره شده
- شما میتوانید با رفتن به آیکون پروفایل خود و سپس در قسمت passwords یا همان شکل کلید گذرواژههای خود را مشاهده، ویرایش و یا حذف کنید.
- اگر گوگل کروم هنگام ورود به برنامهها و سایتها پیشنهاد ذخیرهسازی رمز را نمیدهد، در قسمت settings روی passwords بزنید و Offer to Save Passwords روشن کنید.
- اگر هنگام ورود به سایت بهطور اتفاقی گزینه never saved را زده باشید، این سایت وارد سایتهای ذخیره شده نخواهد شد. برای رفع این مشکل فقط کافی است، وارد settings و سپس passwords شوید. سپس در قسمت پایین گزینه never saved را مشاهده میکنید که با انتخاب آن لیستی از سایتهایی که رمز ورود آنها ذخیره نشده نشان میدهد. با کلیک کردن X مقابل URL سایت موردنظر این مشکل رفع خواهد شد.
- استخراج یا export پسوردها، یکی دیگر از روشهای بازیابی پسوردهای ذخیره شده در مرورگرها است. از دیگر کاربردهای این گزینه میتوان به انتقال گذزواژهها به یک اکانت جدید اشاره کرد. برای استخراج پسوردهای خود ابتدا وارد settings و سپس passwords شده و روی سه نقطه کلیک کنید. با انتخاب export passwords تمام رمزهای ذخیره شده بهصورت یک فایل با پسوند .csv به شما ارائه میشود.