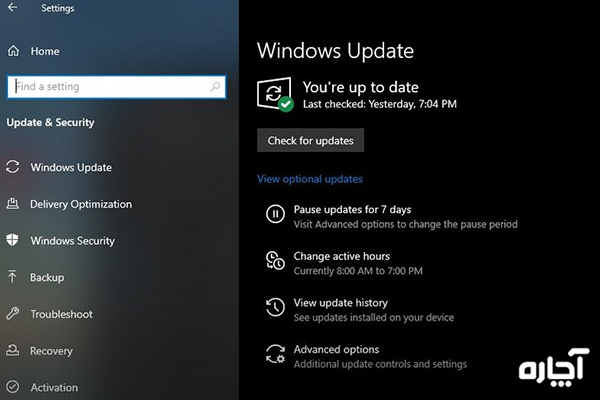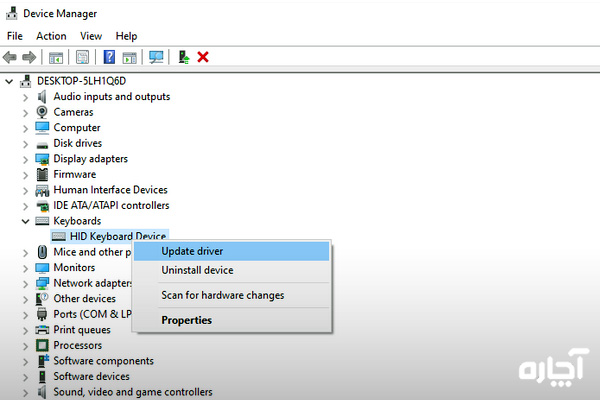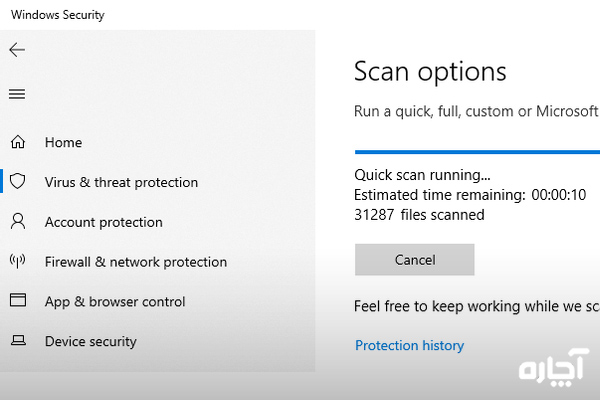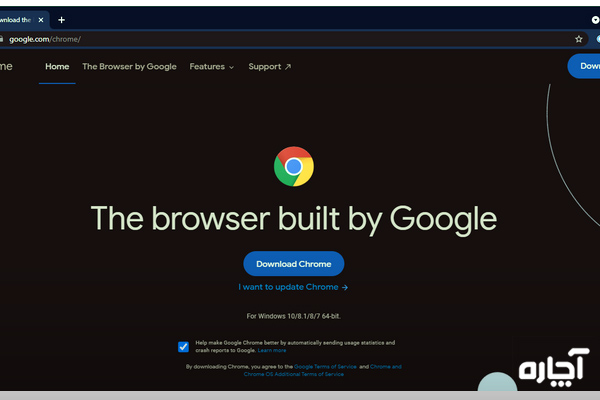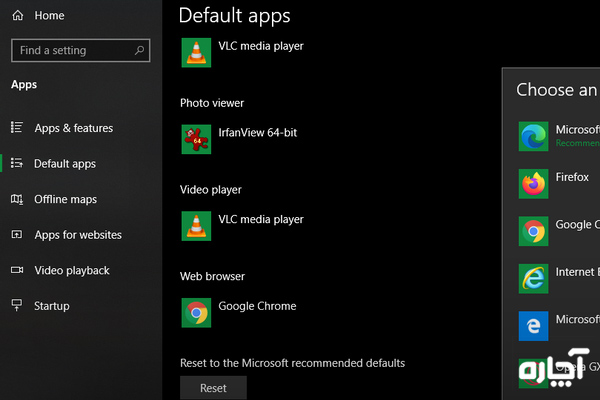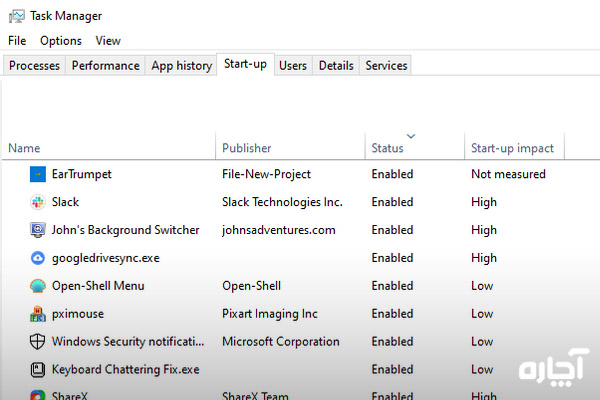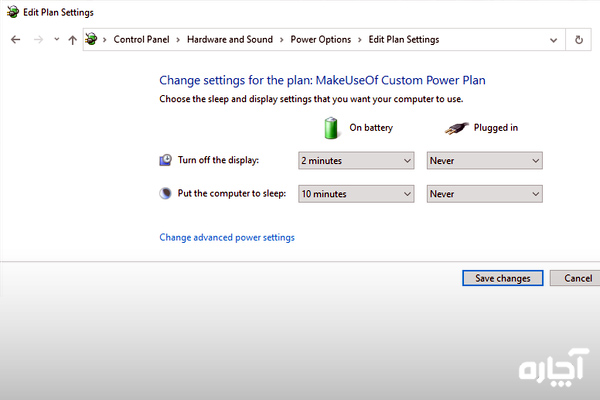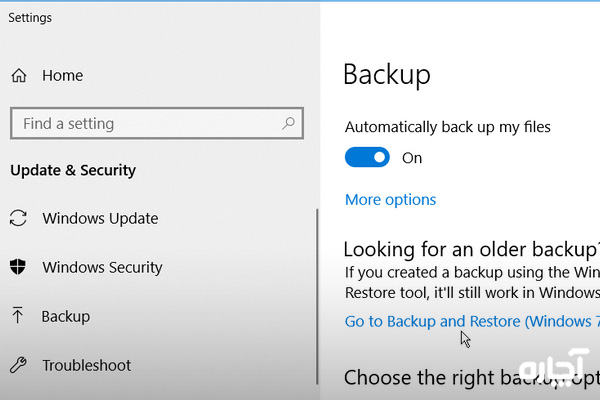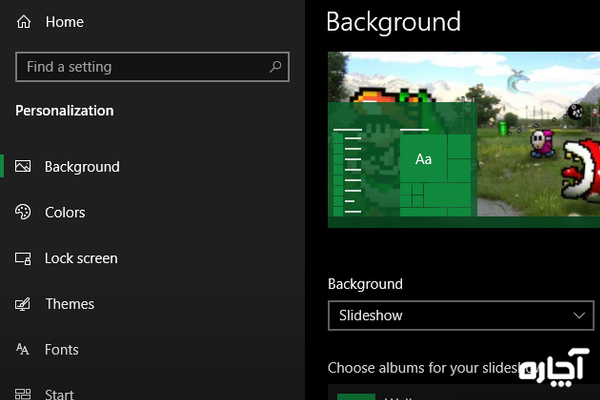بعد از نصب ویندوز 10 چه کنیم؟

ویندوز 10 یکی از نسخههای پرطرفدار ویندوز است که توانسته با رابط کاربری ساده و امنیت بالا، بیش از 60 درصد بازار را در دست بگیرد. اگر شما هم میخواهید کاربر ویندوز 10 باشید و به تازگی آن را روی سیستمتان نصب کردید، چند کار مهم وجود دارد که باید بلافاصله بعد از نصب و قبل از استفاده از ویندوز برای بار اول انجام بدهید. با آچاره همراه باشید تا با 10 کار مهمی که بعد از نصب ویندوز 10 باید انجام شود آشنا شوید.
اقدامات مهم بعد از نصب ویندوز 10
1. فعالسازی ویندوز
به دلیل مشکلات ناشی از تحریم، فعالسازی ویندوز باید از طریق ابزارهای واسطه انجام شود. اما انجام این قدم بسیار مهم است. برای فعالسازی ویندوز 10 در ایران 2 راه دارید:
- خرید لایسنس ویندوز 10 از طریق سایتهای واسطه ایرانی
- اکتیو کردن ویندوز با نرمافزارهای واسطه رایگان
2. نصب بروزرسانیها
برای کارکرد بهتر ویندوز و افزایش امنیت آن، باید ویندوز 10 را بروزرسانی کنید. برای انجام این کار مراحل زیر را در ویندوز دنبال کنید:
- Settings >Update & Security > Windows Updates > Check for updates
- زمانی که سیستم آپدیتهای موجود را بررسی کرد میتوانید با انتخاب گزینه install، منتظر آپدیت شدن ویندوز باشید.
3. پاک کردن فایلهای قدیمی ویندوز
اگر قبل از نصب ویندوز 10، ویندوز دیگری روی سیستمتان داشتید، فایلهای مربوط به ویندوز قدیمی را میتوانید در فولدرOld Windows پیدا کنید. بهتر است برای خالی شدن فضا، فایلهایی که مورد نیازتان نیست را از این فولدر حذف کنید.
4. نصب درایورها
درایورِ یک قطعه سختافزاری، نحوه کار کردن آن بخش خاص را کنترل میکند. درایورها توسط سازندگان سختافزار تامین میشوند و همیشه عملکرد بینقصی ندارند. نیازی نیست دائما حواستان به درایور سختافزارها باشد، اما اولین باری که ویندوز 10 را نصب میکنید، نصب درایورهای مناسب اهمیت زیادی دارد. به طور خودکار ویندوز درایورهای مرتبط با اجزای عمومیتری مثل موس و کیبورد را نصب میکند، اما در مورد قطعات دیگر، مثل کارت گرافیک، باید نحوه نصب و بروزرسانی درایورها را بدانید.
خدمات پیشنهادی آچاره : خدمات تعمیر کامپیوتر در محل
5. فعالسازی و بروزرسانی ویندوز دیفندر
ویندوز دیفندر (Windows Defender) یا آنتی ویروس و فایروال پیش فرض ویندوز نیاز به بروزرسانی و فعالسازی دارد. برای این کار مسیر زیر را دنبال کنید:
Settings > Updates and Security > Windows Defender
بیشتر بخوانید : آموزش اتصال لپ تاپ به تلویزیون در ویندوز 10
6. نصب نرمافزارهای ضروری ویندوز
ویندوز 10 چندین نرمافزار پایه و پیش فرض دارد. اما تعدادی نرمافزار ضروری وجود دارد که باید خودتان اقدام به نصب آنها کنید. این نرمافزارها شامل گوگل کروم، گوگل درایو، نرمافزارهای پخش ویدیو، نرمافزارهای ادیت تصویر و موارد دیگر میشود.
7. تغییر تنظیمات پیش فرض ویندوز
ویندوز 10 تنظیمات پیش فرضی دارد که ممکن است برای شما چندان کاربردی نباشد. بعد از اینکه برنامههای مورد نظرتان مثل گوگل کروم، آفیس و غیره را نصب کردید، مراحل زیر را برای تغییر تنظیمات پیش فرض انجام بدهید:
- ابتدا این مسیر را بروید: Settings > Apps > Default apps
- در هر دسته بندی برنامه مورد نظرتان را انتخاب کنید.
- زیر قسمت برنامهها روی گزینه Choose default apps by file type کلیک کنید.
- از طریق گزینه Set defaults by app میتوانید تنظیمات پیش فرض ان را ببینید.
8. غیر فعال کردن برنامههای غیر ضروری هنگام بالا آمدن ویندوز
تعداد زیادی از برنامهها به طور پیش فرض با بالا آمدن ویندوز فعال میشوند. این مساله باعث کند شدن ویندوز خواهد شد. میتوانید از طریق مراحل زیر برنامههای غیر ضروری را غیرفعال کنید:
- با فشار دادن دکمههای Ctrl + Shift + Esc، Task Manager را باز کنید.
- روی تب Startup (مطابق تصویر بالا) کلیک کنید.
- روی هر برنامهای که قصد غیرفعال کردن آن را دارید کلیک راست کرده و گزینه Disable را انتخاب کنید.
بیشتر بخوانید : استفاده از موبایل به عنوان ماوس بلوتوثی
9. بهینهسازی باتری
از طریق بخش تنظیمات باتری ویندوز 10 میتوانید به افزایش عمر باتری سیستم کمک کنید. برای انجام تنظیمات مرتبط با باتری در ویندوز 10 مراحل زیر را دنبال کنید.
- ابتدا این مسیر را بروید: Settings > System > Power & sleep
- در قسمت سمت راست، روی Additional power settings کلیک کنید تا بخش تنظیمات مربوط به باتری باز شود.
- حالا چند گزینه برای انتخاب دارید که هرکدام در میزان مصرف باتری اثر گذارند: Power Saver، High performance، Balanced. گزینه مورد نظرتان را انتخاب کرده و سپس روی Change plan settings کلیک کنید.
- زمان خاموش شدن صفحه نمایش و قرار گرفتن سیستم روی حالت خواب را مشخص کرده و سپس رویChange advanced power settings کلیک کنید.
- در نهایت برای ذخیره شدن تنظیمات روی Save changes کلیک کنید.
10. بکآپ گرفتن از اطلاعات ویندوز
زمانی که سیستمتان تحت حمله ویروس یا خرابی شدن هارد درایو قرار بگیرد مجبور به نصب مجدد ویندوز شده و تمام تنظیماتی که انجام دادید از بین میرود. برای جلوگیری از مشکل از بین رفتن تنظیمات میتوانید از دیتای ویندوز بکآپ بگیرید. برای انجام تنظیمات مربوط به پشتیبان گیری به قسمت Security Update & رفته و سپس گزینه Backup را انتخاب کنید.
11. شخصیسازی ویندوز
شخصیسازی محیط ویندوز به اندازه موارد دیگر اقدامی ضروری محسوب نمیشود، اما میتواند تاثیر زیادی در بهتر شدن رابط کاربری ویندوزتان داشته باشد. در این بخش میتوانید تصویر پسزمینه، رنگهای قالب ویندوز، فونتها و موارد دیگر را تغییر بدهید. جهت انجام این مرحله به بخش Settings و سپس Personalization ویندوز بروید.
محاسبه رایگان هزینه تعمیر کامپیوتر!
بیشتر بخوانید : چرا نباید از وای فای عمومی استفاده کنیم؟
خلاصه اقدامات مهم بعد از نصب ویندوز 10
حالا دیگر دقیقا میدانید بعد از نصب ویندوز 10 باید چه اقداماتی انجام بدهید. ما در این مقاله مهمترین و کاربردیترین اقدامات را معرفی کردیم تا با انجام آنها بتوانید تجربه بهتری از شروع به کار با ویندوز 10 داشته باشید. با وجود اینکه تنظیمات کوچک دیگری نیز باید برای بهبود ویندوز انجام شود، با انجام 10 مورد معرفی شده در این مقاله، سیستم شما حالا آماده استفاده بوده و تنظیمات اصلی آن انجام شده است.