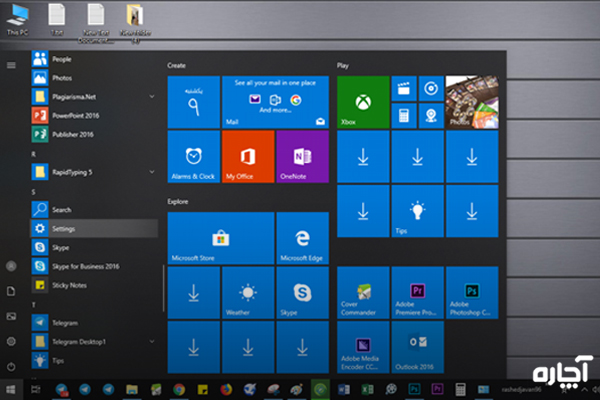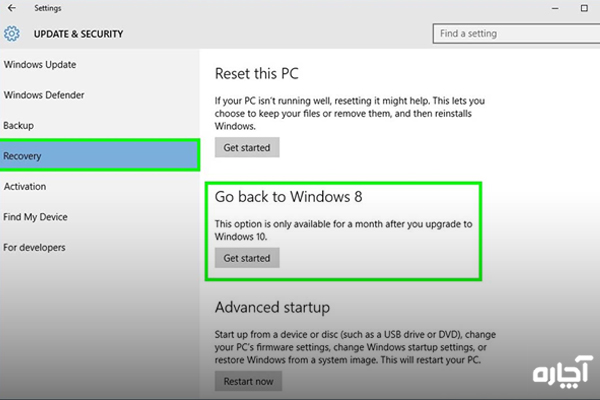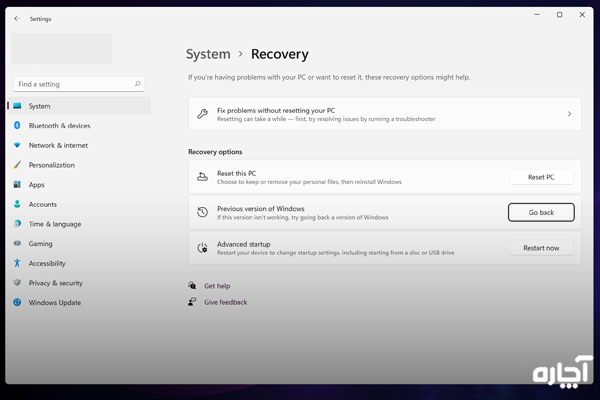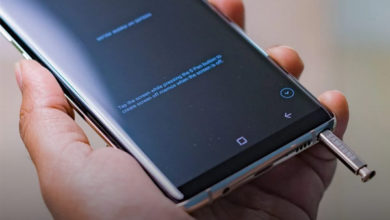بازگشت از ویندوز 10 به ویندوز 7 یا 8 در چند قدم ساده!

شاید شما هم جزو افرادی هستید که به محض انتشار ویندوز 10، فورا سیستمتان را ارتقا دادهاید. با اینحال با وجود جدید بودن و تازگی داشتن این سیستمعامل و امکان برخورد کابران به مشکلاتی در اجرای آن مثل مشکلات موجود در درایورها و موارد دیگر ممکن است شما نیز از ارتقای سیستم خودتان پشیمان شده باشید. با اینکه ویندوز 10 نسخه جدیدتر و کاملتری دارد ولی برخی هنوز ترجیح میدهند با همان نسحههای قدیمیتر مثل ویندوز 7 یا 8 کار کنند.
دلایل هر کدام از این کاربران متفاوت است. برای مثال ممکن است کار کردن با ویندوز 10 برایشان پیچیده باشد یا کاربری با فضای ویندوز 7 خو گرفته و کاملا به آن مسلط است. در برخی موارد هم کامپیوترها، سیستمعامل قدیمیتر را بهتر اجرا میکنند. اما سوالی که پیش میآید این است که آیا امکان بازگشت از ویندوز 10 به ویندوز 7 یا 8 وجود دارد؟ پاسخ به این سوال مثبت است.
درواقع شما 1 ماه پس از ارتقای سیستم خود به ویندوز 10 این فرصت را دارید تا در صورت تغییر نظر، به نسخه قبلی خود برگردید. مایکروسافت در زمان طراحی ویندوز 10 این موضوع را پیشبینی کرده است؛ به همین علت نیز قابلیت دانگرید Downgrade یا بازگشت به نسخههای قبلی را در آن قرار داده است. با ما همراه باشید تا مراحل downgrade از ویندوز 10 به ویندوز 7 یا 8 را توضیح دهیم.
بازگشت از ویندوز 10 به ویندوز 7 یا 8
درست است که ویندوز 10 امکان دانگرید به نسخههای قدیمیتر را پیشبینی و فعال کرده است اما همیشه هم این کار امکانپذیر نیست. دراقع باید شرایط مناسب کاملا فراهم باشد تا بتوانید این کار را انجام دهید. همچنین شما با استفاده از خدمات تعمیر کامپیوتر آچاره نیز میتوانید مشکل خود را بهراحتی برطرف کنید. برخی از شرایطی که شما امکان دانگرید ویندوز کامپیوتر یا لپتاپ خود را دارید، به شرح ذیل هستند:
- قبل از هر چیزی باید ویندوز 10، یک نسخه ارتقایافته از نسخههای قدیمیتر ویندوز باشد. برای مثال اگر سیستم شما بهصورت اورجینال از ویندوز 10 بهره میبرد، نمیتوانید آن را به نسخههای قبل دانگرید کنید؛ زیرا اصلا نسخه قدیمیتر برای ویندوز در دسترس نیست و به هیچ عنوان امکان ندارد بتوانید این کار را انجام دهید.
- مورد دیگر این که اگر ویندوز 10 را بهصورت «نصب تمیز» یا همان “Clean Installation” نصب و راهاندازی کردهاید، باز هم امکان دانگرید به نسخههای قبل وجود نخواهد داشت. در پروسه نصب تمیز، درایو ویندوز فرمت میشود و به همین علت اطلاعات نسخه قبلی سیستم بهطور کلی پاک میشود.
- نکته دیگری که باید درنظر بگیرید، تاریخ نصب ویندوز 10 روی سیستمتان است. ویندوز 10 حدودا یکماه پس از نصب به شما این اجازه را میدهد که کار با نسخه جدید را بسنجید و بررسی کنید. از طرف دیگر، سیستمعامل در این یک ماه، نسخه قبلی ویندوز را حفظ میکند تا کاربر درصورت تمایل امکان بازگشت از ویندوز 10 به ویندوز 7 یا 8 را داشته باشد.
اگر 30 روز تمام شود، سیستمعامل بهصورت خودکار به این نتیجه میرسد که شما قصد دارید کارتان را با همین ویندوز فعلی پیش ببرید. به همین دلیل نسخه قبلی را پاک میکند تا فضای تازهای برای ذخیرهسازی اطلاعات آزاد شود. برای اینکه از قابلیت دانگرید سیستم مطلع شوید، میتوانید در قسمت setting آن را بررسی کنید.
دانگرید از پنجره Recovery در ویندوز 10
بخش دانگرید از ویندوز 10 از کار شامل مراحل متعددی است که باید به نوبت تمام آنها را رعایت کنید تا بتوانید نسخه قدیمیتر ویندوزتان را پیدا کنید و فرایند دانگرید را از ویندوز استارت بزنید:
- از منوی Start با فشردن کلیدهای ترکیبی l + Windows پنجره تنظیمات را باز کنید.
- در پایان منو گزینه Update and Security را بیابید و انتخاب کنید.
- یک صفحه برای شما باز میشود که باید از ستون سمت چپ آن گزینه Recovery را انتخاب کنید تا پنجره آن باز شود.
- در اینجا اگر نسخه قبلی ویندوزتان موجود باشد، سیستمعامل آن را به شما خواهد گفت و ورژن آن را برایتان نمایش خواهد داد.برای مثال برای کاربرانی که نسخه قبلی آنها ویندوز 7 بوده، عبارت Go back to windows 7 را نمایش میدهد.
- لازم به ذکر است که امکان دانگرید فقط به کاربر Administrator نمایش داده میشود. شما نباید با اکانت مهمان یا استاندارد، به محیط ویندوز وارد شده باشید.
- اگر قصد دارید از وضعیت کاربری خود اطلاعات کسب کنید، باید به منوی استارت نگاهی بیندازید.
- در بالاترین بخش این منو، نام و پروفایل خود را مشاهده میکنید. روی آن کلیک کنید.
- یک منوی کوچک برایتان نمایش داده میشود که باید گزینه Change account setting را انتخاب کنید.
- در صفحه بعد میتوانید نوع حساب کاربری خودتان را ببینید. اگر با حساب کاربری مدیر وارد شده باشید، کلمه Administrator برایتان نمایش داده میشود.
اکنون که نسخه قدیمیتر ویندوزتان را پیدا کردهاید، میتوانید پروسه دانگرید از ویندوز 10 را شروع کنید.
اقداماتی که باید قبل از دانگرید ویندوز انجام دهید
در قسمت قبل گفتیم که با انجام مراحل متعددی که نام بردیم، میتوانید فرایند دانگرید از ویندوز 10 را شروع کنید. اما قبل از آن لازم است این نکات را بلد باشید تا بتوانید آن را به انجام برسانید:
- از اطلاعات مهمی که دارید یک نسخه پشتیبان تهیه کنید. همیشه این احتمال هست که عملیات دانگرید بهخوبی پیش نرود. پس در این صورت نباید فایلهای مهمتان را از دست بدهید. استفاده کردن از فضای ذخیرهسازی ابری یا Cloud یک روش امن و مطمئن برای حفظ و بازیابی نسخه بکاپ است.
- پس از دانگرید ویندوز به نسخه قبلی، بیشتر نرمافزارهای شما پاک خواهند شد و باید دوباره آنها را نصب کنید. میتوانید فهرستی از برنامههای موردنظرتان تهیه کنید و بعد از پایان دانگرید به ریکاوری آنها مشغول شوید.
- اگر روی ویندوز قبلی خودتان از پسورد استفاده میکردهاید، اطمینان حاصل کنید که پسورد قدیمیتان را بهخاطر دارید چون بعد از دانگرید، برای ورود به ویندوز به پسور قبلی خود نیاز خواهید داشت.
- آخرین نکتهای که باید بدانید، چک کردن شارژ باتری لپتاپ یا کابل برق کامپیوتر است. خاموش شدن سیستم در زمان پروسه دانگرید باعث بروز مشکلات و صدمات نرمافزاری میشود.
محاسبه رایگان هزینه تعمیر کامپیوتر!
انجام عملیات و روند دانگرید در ویندوز 10
اکنون که تمام نکات و مراحل قبل از بازگشت از ویندوز 10 به ویندوز 7 یا 8 را یاد گرفتید، میتوانید عملیات دانگرید ویندوز 10 را آغاز کنید. با ما همراه باشید تا به بررسی چگونگی انجام دانگرید بپردازیم:
- برای این کار به بخش Recovery و سپس به بخش Update and Security بروید.
- از بخش Go back to windows روی گزینه Get Started کلیک کنید.
- در پنجره آبیرنگی که پیش رویتان باز میشود، از شما درباره علت دانگرید سوال پرسیده شده است. مایکروسافت از این اطلاعات در جهت بهبود بخشیدن آپدیتهای بعدی خودش استفاده میکند. میتوانید دلیل موردنظر خود را از گزینههای موجود تیک بزنید و انتخاب کنید.
- در این مرحله اگر ویندوز 10 شما بهروز نباشد، ویندوز به شما اطلاع میدهد. از آنجا که امکان دارد بعضی از مشکلات نسخه موجود در نسخه جدیدتر ویندوز 10 برطرف شده باشد، سیستمعامل پیشنهاد میکند قبل از دانگرید کردن، ویندوزتان را بهروز کنید. اگر همچنان میخواهید ویندوزتان را به نسخه قبل بازگردانی کنید، باید گزینه No, thanks را انتخاب کنید.
- در این مرحله ویندوز نکاتی که باید قبل از شروع پروسه دانگرید بدانید را به کاربر هشدار میدهد. البته ما تمام این نکات را در قسمت قبلی بهطور کامل توضیح دادیم. اگر در مورد ادامه کار مشکل خاصی ندارید، گزینه Next را بزنید.
- پنجره بعدی هم درباره پسورد نسخه قدیمی ویندوز به کاربر هشدار میدهد. همانطور که قبلا توضیح دادیم برای ورود به نسخه قدیمی باید پسورد قبلی را بهخاطر داشته باشید. با کلیک روی گزینه Next به مرحله بعد میروید.
- درنهایت ویندوز بابت استفاده از ویندوز 10 از کاربر تشکر میکند. با انتخاب گزینه Go back to windows میتوانید عملیات دانگرید را استارت بزنید.
- در آخر هم از متصل بودن برق لپتاپ یا کامپیوترتان به منبع برق متصل شوید.
نتیجهگیری
خیلی از کاربران به دلایل مختلف وقتی که سیستمعاملشان را به ویندوز 10 تغییر میدهند، فورا میخواهند آن را به همان نسخه قبلی که شامل ویندوز 7 یا 8 میشود برگردانند و بازیابی کنند. مایکروسافت این امر را میسر کرده است اما باید شرایط لازم برای این کار مهیا باشد. برای مثال اگر سیستم بهصورت دیفالت با ویندوز 10 کار کند، دیگر نمیتوان downgrade از ویندوز 10 به ویندوز 7 یا 8 را انجام داد؛ زیرا هیچ نسخه قبلی برای آن وجود ندارد.
درضمن برای اینکه بتوانید نسخه قبلی ویندوزتان را بازیابی کنید، تا 1 ماه فرصت دارید و پس از گذشت 1 ماه دیگر امکان بازگشت از ویندوز به نسخه قبلی را ندارید. بازگشت از ویندوز 10 به ویندوز 7 یا 8 شامل مراحل متعددی است که همه را توضیح دادیم. امیدواریم که این مقاله برایتان مفید واقع شده باشد.