بررسی 12 علت پرینت نگرفتن چاپگر

پرینتر دستگاهی است که معمولاً به کامپیوتر متصل میشود و از آن برای چاپ متن یا تصاویر روی کاغذ استفاده میکنند. این دستگاه با وجود داشتن مزایای زیاد، مانند هر وسیله الکترونیکی دیگری ممکن است دچار برخی مشکلات شود. پرینت نگرفتن چاپگر یکی از مشکلات رایجی است که پرینترها هر از گاهی با آن مواجه میشوند. البته جای نگرانی نیست؛ زیرا این مشکل اغلب راهحلهای آسانی دارد. در این مقاله علت مشکل پرینت چاپگر در برندهای مختلف را بررسی خواهیم کرد.
علت پرینت نگرفتن چاپگر چیست؟
دلایل متعددی برای مشکل پرینت چاپگر وجود دارد که میتوانند تعمیر پرینتر را ضروری کنند. آیا برای شما هم پیش آمده است که بعد از دادن دستور چاپ به چاپگر، هرچه منتظر چاپ شدن برگه خود میشوید، خبری از چاپ نیست! در صورتی که با چنین مشکلی مواجه هستید، موارد ذیل را بررسی کنید. برخی از مهمترین علل پرینت نگرفتن چاپگر عبارتند از:
- خاموش بودن چاپگر
- معیوب بودن کابل چاپگر
- مشکل در نصب درایور
- گیر کردن کاغذ
- ارسال دستور چاپ به پرینتر اشتباه
- اتصال ضعیف
- پیغام خطای اسپولر (Spooler)
- گردوغبار
- مسائل مربوط به مدیریت (ادمین)
- پیغام خطای 4
- پیغام خطای 79
- استفاده بیشازحد
1. خاموش بودن چاپگر
روشن نبودن چاپگر یکی از دلایل پرینت نگرفتن پرینتر است! گاهی اوقات کاربران برای چاپ اطلاعات خود عجله دارند و فراموش میکنند که چاپگر را روشن کنند. وضعیت روشن بودن پرینتر را بررسی کنید و در صورت لزوم یکبار آن را خاموش و روشن کنید.
2. معیوب بودن کابل چاپگر
ممکن است وجود مشکل در سختافزار چاپگر علت پرینت نگرفتن آن باشد. کابل چاپگر را بررسی کنید. همچنین درگاههای USB که برای اتصال کابل استفاده میشوند را چک کنید. اگر به وجود مشکل در کابل شک دارید، آن را با یک کابل سالم تعویض کرده و مجدداً دستور چاپ بدهید. اگر با این کار چاپگر فعالیت کرد، یعنی مشکل از کابل آن بوده است. همچنین ممکن است کامپیوتر چاپگر شما را شناسایی نکرده باشد. مورد دیگر عدم نصب صحیح یا بهروز نبودن درایور است که در قسمت بعد آن را توضیح دادهایم.
3. عدم نصب صحیح درایور یا آپدیت نبودن آن
یک عامل دیگر که منجر به عمل نکردن پرینتر میشود، مشکل در درایور آن است. درایور پورت مربوط به چاپگر را شناسایی کرده و شمارهای به آن اختصاص میدهد. اگر در این روند اختلالی بهوجود بیاید، چاپگر قادر به چاپ نخواهد بود. برای بررسی وضعیت درایور این مراحل را طی کنید:
- از قسمت Control panel گزینه Devices and Printers را انتخاب کنید.
- بر روی پرینتری که قصد چک کردن آن را دارید، راست کلیک کرده و گزینه Printer Properties را انتخاب کنید.
- در بالای کادر Properties روی برگه general کلیک کرده و سپس گزینه Print Test Page را انتخاب کنید. اگر درایور بهدرستی کار کند، یک صفحه بهصورت آزمایشی چاپ میشود. در غیر اینصورت وضعیت کابل USB بین کامپیوتر و چاپگر را چک کنید.
- کابل USB پرینتر را از کامپیوتر جدا کرده و چند ثانیه صبر کنید.
- اگر آیکن مربوط به پرینتر کمرنگ شد، یعنی پرینتر و درایور بهدرستی نصب شدهاند.
- مجدداً کابل USB را وصل کنید تا آیکن پرینتر شما به حالت پررنگ در بیاید.
- اگر آیکن پرینتر خود را در پنجره Devices and Printers مشاهده نکردید، یعنی پرینتر شما نصب نیست. برای نصب آن اقدام کنید.
4. گیر کردن کاغذ؛ یک علت پرینت نگرفتن پرینتر
اگر کاغذ درون چاپگر شما گیر کرده باشد، قادر به چاپ نخواهد بود. گیر کردن کاغذ در پرینترها به دلایل متعددی اتفاق میفتد. دلایلی از قبیل:
- کثیف بودن
- استفاده از کاغذ با نوع اشتباه (نامتناسب با چاپگر)
- فرسودگی غلتک عبوردهنده کاغذ
برای رفع مشکل گیر کردن کاغذ باید پرینتر را باز کرده، تونر و درام را خارج کنید و بهآرامی کاغذ را بیرون بکشید. این کار را محکم و خشن انجام ندهید؛ زیرا ممکن است پرینتر آسیب ببیند. گاهی اوقات گیر کردن کاغذ در پرینتر تنها به علت تکه کوچکی از کاغذ ایجاد شده که دسترسی به آن سخت است. در چنین شرایطی برای بیرون آوردن کاغذ به موچین بلند نیاز دارید.
وقتی مشکل گیر کردن کاغذ در پرینتر برطرف شد، دقت داشته باشید که همیشه کاغذ را در جهت مسیر کاغذ بکشید؛ زیرا کشیدن کاغذ در جهت ناصحیح احتمال آسیب رساندن به چاپگر را دارد.
5. ارسال دستور چاپ به پرینتر اشتباه؛ از دیگر علل پرینت نگرفتن چاپگر
اگر بیش از یک چاپگر در شبکه خود دارید، این مورد یکی از رایجترین دلایل پرینت نگرفتن پرینتر است. ممکن است دستور را به چاپگر دیگری (که احتمالاً خاموش هم هست) بفرستید و تعجب کنید که چرا چاپگر شما کار نمیکند!؟
برای حل این مشکل به قسمت Devices and Printers رفته و روی پرینتر مربوطه راست کلیک کنید. میتوانید آن را به عنوان چاپگر پیشفرض خود انتخاب کنید. بسته به رایانه شما ممکن است مراحل این کار اندکی با هم تفاوت داشته باشند، اما بسیار شبیه هستند.
6. اتصال ضعیف
گاهی اوقات ممکن است چاپگر به خاطر اتصال ضعیف کار نکند. مطمئن شوید که چاپگر به برق وصل بوده، روشن و آماده چاپ است. اگر با چراغهای خطای چشمکزن مواجه شدید، دفترچه راهنمای چاپگر را بررسی کنید و ببینید که علت چیست. همچنین بهتر است کارتریجهای تونر را بیرون آورده و دوباره آنها را قرار دهید. سپس صفحه آزمایشی را چاپ کنید.
7. پیغام خطای اسپولر (Spooler)
«اسپولر» نرمافزاری است که کارهای چاپی را روی هارد دیسک کامپیوتر ذخیره میکند. این حافظه موقتی است؛ بدین معنا که بعد از پایان چاپ اطلاعات در رایانه ذخیره نخواهند شد. اگر مدت زمان زیادی است که منتظر چاپ برگه خود هستید و اتفاقی نمیفتد، ممکن است مشکل به اسپولر مربوط باشد. برای حل مشکل، کامپیوتر و نرمافزار اسپولر را ریست کنید.
8. گردوغبار
تجمع گردوغبار در چاپگر یکی از دلایلی است که مانع چاپ میشود. برای جلوگیری از تجمع ذرات گردوغبار باید از تجهیزات و فضای کار بهدرستی مراقبت کرد. تمامی سطوح در دسترس را با یک پارچه بدون پرز پاک کنید.
برخی کاغذها، مانند کاغذهای باکیفیت هنری، گردوغبار بیشتری نسبت به کاغذهای معمولی جذب میکنند. در مورد این نوع کاغذها اطمینان از تمیزی آنها قبل از استفاده اهمیت بیشتری دارد.
9. مسائل مربوط به ادمین
این مشکل بیشتر در رایانههای موجود در شبکه و رایانههایی با حسابهای کاربری متفاوت رایج است. گاهی اوقات چاپگر بهگونهای تنظیم شده است که تنها بعد از احراز هویت از رایانه مدیر چاپ میکند. اگر شما مدیر هستید، با تأیید چاپگر این مشکل بهراحتی حل خواهد شد. در غیر اینصورت باید با مدیر خود تماس بگیرید.
10. پیغام خطای 50.4؛ از دلایل پرینت نگرفتن چاپگر
پیغام خطای 50.4 در برخی از پرینترهای جدید HP LaserJet نشاندهنده وجود مشکل در منبع تغذیه است. اگر چاپگر به یک UPS (منبع تغذیه بدون وقفه) متصل است، آن را جدا کنید و مستقیماً به پریز برق (پریز دیواری) وصل کنید.
پرینتر لیزری هرگز نباید به UPS وصل شود؛ زیرا UPS ممکن است در اثر نوسانات برق موردنیاز چاپگر برای گرم نگه داشتن مجموعه فیوز آسیب ببیند.
11. پیغام خطای 79
خطای 79 به دلیل وجود مشکل در سرور چاپ شبکهای رخ میدهد که به چاپگر سرویس میدهد. برای عیبیابی خطای 79 ابتدا پوشه دستگاه را از منوی Start در سرور چاپ باز کنید تا مطمئن شوید که کاری در حال تعلیق نیست. خطای 79 همچنین ممکن است نشاندهنده خرابی یکی از اجزای افزودنی چاپگر (مانند کارت MIO یا ماژول RAM) باشد.
همه افزونهها باید حذف شوند و سپس یک به یک به چاپگر اضافه شوند تا مشخص شود که کدام قطعه ممکن است باعث ایجاد مشکل شده باشد.
12. استفاده بیش از حد
این نیز یکی دیگر از علل پرینت نگرفتن پرینتراست. همه چاپگرها دارای حجم توصیهشده ماهانه هستند. این اطلاعات معمولاً در دفترچه راهنمای چاپگرها یافت میشود. اگر بهطور مرتب بیش از حجم توصیهشده چاپگر کاغذ چاپ کنید، ممکن است با معضل عدم چاپ روبهرو شوید. در این وضعیت، غلتکهای جمعآوری کاغذ بسیار سریعتر از حالت عادی خراب میشوند.
هنگام خرید پرینتر حتماً در نظر بگیرید که چند نفر و به چه میزان از آن استفاده خواهند کرد و پرینتر را متناسب با نیازتان انتخاب کنید.
علت پرینت نگرفتن چاپگر در ویندوز 10
عللی که در قسمتهای قبل در مورد پرینت نگرفتن پرینتر گفته شد، تا حد زیادی در مورد ویندوز 10 نیز صدق میکند. تنها ممکن است دسترسی به برخی آیتمها در این ویندوز کمی متفاوت باشد. به عنوان مثال مراحلی که برای بررسی وضعیت درایور در این ویندوز طی خواهید کرد، کمی متفاوت با ویندوز 8 خواهد بود. اگر ویندوز 10 دارید و با مشکل عدم چاپ کردن پرینتر روبهرو شدید، ابتدا تمام دلایل گفته شده در قسمتهای قبل را بررسی کنید. اگر مشکل از آنها نبود، موارد ذیل که مربوط به ویندوز 10 هستند را نیز چک کنید:
1. اجرای Printer Troubleshooter در ویندوز 10
برای اجرای این برنامه این گامها را طی کنید:
- Windows Key + I را فشار دهید تا برنامه تنظیمات باز شود.
- بعد از باز شدن برنامه تنظیمات، به قسمت Update & Security بروید.
- از منوی سمت چپ گزینه Troubleshoot را انتخاب کنید. گزینه Printer را در قسمت سمت راست انتخاب کرده و روی گزینه Run the troubleshooter کلیک کنید.
- دستورالعملهای روی صفحه را دنبال کنید تا عیبیابی کامل شود. اگر با پیغام عدم پاسخگویی چاپگر مواجه شدید، با اجرای عیبیابی (troubleshooter) مشکل بهسادگی قابل برطرفشدن خواهد بود.
ویندوز 10 دارای عیبیابهای مختلفی است که توان برطرف کردن مشکلات رایج را دارند. اگر با چاپگر خود مشکل دارید، کافی است مراحل بالا را انجام دهید. پس از اتمام رفع مشکل عیبیاب، باید مشکل پرینت نگرفتن چاپگر برطرف شده باشد.
2. بررسی سازگاری چاپگر با ویندوز 10
اگر اخیراً ویندوز رایانه خود را ارتقا دادهاید، بررسی کنید که آیا چاپگر شما با آن سازگار است یا خیر. تقریباً تمامی چاپگرهای جدید با ویندوز 10 سازگاری دارند، اما چاپگرهای قدیمیتر ممکن است سازگار نباشند. این موضوع را با مراجعه به وبسایت سازنده چاپگر میتوانید متوجه شوید.
بقیه علل پرینت نگرفتن پرینتر در ویندوز 10 با دیگر ویندوزها مشابه است که در قسمتهای پیشین به آن اشاره شد.
دلیل پرینت نگرفتن در ویندوز 7
عیبیاب چاپگر را با کلیک بر روی Start و سپس Control Panel باز کنید. در کادر جستجو troubleshooter را تایپ کرده و روی Troubleshooting کلیک کنید. در قسمت Hardware and Sound روی Use a printer کلیک کنید. عیبیاب چاپگر فعال میشود و تلاش میکند تا بهطور خودکار مشکل شما را تشخیص داده و حل کند.
دلیل پرینت نگرفتن چاپگر HP
مطمئن شوید که چاپگر HP شما کاغذ، جوهر و تونر کافی دارد و کاغذی در آن گیر نکرده است. همچنین وضعیت کارتریج چاپگر خود را بررسی کنید. اگر مشکلی در آن بهنظر میرسد، آن را با نمونه جدید و بهتر جایگزین کنید. در برخی موارد چاپگر HP شما بعد از تعویض قطعات عملیات چاپ را متوقف میکند. در این صورت باید نسخههای اصلی را دوباره نصب کنید و ببینید که آیا مشکل حل شده است یا خیر.
در کل در این چاپگر نیز علل پرینت نگرفتن مشابه قسمتهای قبل است. با مراجعه به قسمتهای پیشین مقاله و تست موارد گفتهشده، به عیبیابی چاپگر بپردازید.
دلیل پرینت نگرفتن پرینتر شیر شده
برای حل مشکل پرینت نگرفتن پرینتر شیر شده اقدامات ذیل را انجام دهید:
1. اتصال صحیح پرینتر به کامپیوتر
وارد Control Panel شوید. از آنجا گزینه Printers & scanners را انتخاب کرده و سپس گزینه Add a printer or scanner را انتخاب کنید. کامپیوتر شروع به جستجو کرده و لیستی از دستگاهها را به شما نمایش خواهد داد. زمانی که نام پرینتر خود را مشاهده کردید، روی آن کلیک کنید. سپس روی Add device کلیک کنید تا اتصال کامپیوتر و دستگاه برقرار شود.
2. حل مشکل پرینت نگرفتن پرینتر شیر شده با Troubleshooting
اگر نام پرینتر خود را در فهرست دستگاهها ندیدید، ابتدا مطمئن شوید که پرینتر روشن است. در صورت روشن بودن نیز آن را یکبار ریاستارت کنید. مطمئن شوید که کامپیوتر و چاپگر از یک شبکه اینترنت استفاده میکنند. اگر نام پرینتر موردنظر شما در لیست نمایشدادهشده وجود ندارد، روی گزینه The printer that I want isn’t listed که در زیر لیست نام پرینترها قرار دارد، کلیک کنید. در این صورت جستجوی دقیقتری انجام خواهد شد.
در صورتی که باز هم نمیتوانید به پرینتر متصل شوید، روی نام آن کلیک کرده و گزینه Manage را انتخاب کنید. وارد قسمت Manage your device شوید. در پایین صفحه روی Run the troubleshooter کلیک کنید. اجازه دهید تا ویندوز مشکلات را پیدا کند. در صورت وجود مشکل روی صفحه برایتان نمایش داده خواهد شد. با انتخاب گزینه Apply this fix ویندوز مشکل را بررسی کرده و سعی میکند آن را رفع کند.
3. پرینت نگرفتن پرینتر شیر شده به دلیل تعداد زیاد فایلها
وقتی حجم فایل زیاد باشد، برای پردازش به زمان بیشتری نیاز است. همینطور وقتی چند فایل را پشت سر هم به پرینتر ارسال میکنیم، ممکن است با ارور روبهرو شویم.
4. رفع مشکل پرینت نگرفتن پرینتر شیر شده با ریست فکتوری
برای حل مشکل پرینت نگرفتن پرینتر شیر شده بهتر است از reset factory استفاده کنید. این روش به عنوان آخرین راهحل پیشنهاد میشود. با این روش تمامی تنظیمات پرینتر حذف خواهد شد و باید دوباره آن را تنظیم کنید. بازگشت به کارخانه یا reset factory در انواع چاپگر متفاوت است. به همین دلیل برای این کار باید از راهنمای چاپگر استفاده کنید.
علت پرینت نگرفتن چاپگر برادر
عواملی که منجر به پرینت نگرفتن پرینتر برادر میشوند، مشابه موارد کلی است که برای چاپگرها گفته شد. مواردی از جمله وجود مشکل در درایور، عدم اتصال صحیح پرینتر به کامپیوتر، اتصال ضعیف، مشکل در نرمافزار اسپولر و … همگی ممکن است به عنوان علت پرینت نگرفتن چاپگر برادر عمل کنند. در نتیجه به قسمتهای قبل مراجعه کنید و موارد گفتهشده در آن را بهطور کامل در پرینتر برادر خود بررسی کنید.
علت چاپ نکردن چاپگر سامسونگ
عواملی که منجر به مشکل در پرینتر سامسونگ میشوند، مشابه موارد کلی است که برای چاپگرها گفته شد. مواردی از جمله وجود مشکل در درایور، عدم اتصال صحیح پرینتر به کامپیوتر، اتصال ضعیف، مشکل در نرمافزار اسپولر و … همگی ممکن است به عنوان علت چاپ نکردن چاپگر سامسونگ عمل کنند. با مراجعه به قسمتهای قبلی مقاله تمامی عوامل گفتهشده را در چاپگر خود تست کنید.
علت چاپ نکردن چاپگر اپسون
تمام مواردی که در قسمتهای قبل گفته شد در مورد این پرینتر نیز صادق هستند. اگر ویندوز شما 10 است، از موارد گفتهشده در ویندوز 10 نیز میتوانید استفاده کنید.
جمعبندی
در این مقاله در مورد علل مختلف پرینت نگرفتن چاپگر در ویندوزهای مختلف صحبت شد. عوامل بهوجود آورنده مشکل در پرینترهای مختلف تا حد زیادی به هم شبیه هستند و شما با دانستن علل اصلی قادر خواهید بود بهراحتی این مشکل را برطرف کنید. همچنین در صورتی که سوالی در ذهن خود دارید، حتما آن را از طریق بخش نظرات با ما درمیان بگذارید تا کارشناسان آچاره در اسرع وقت پاسخگوی شما باشند.


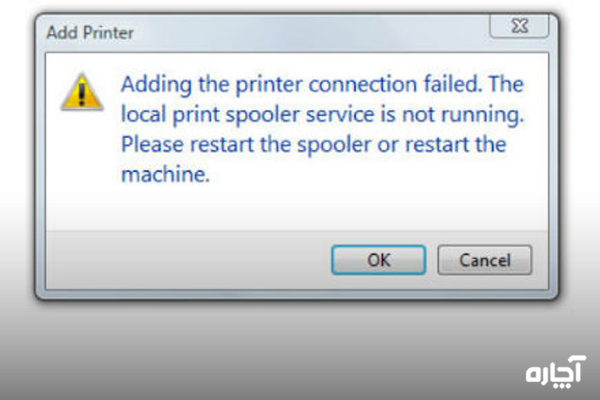




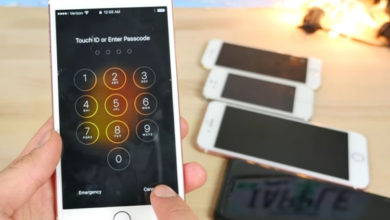
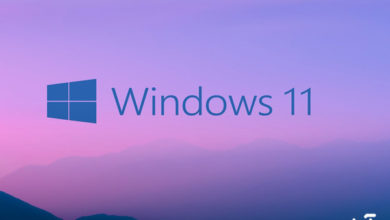



مطلب خوبی بود استفاده کردم
خوشحالیم که این مقاله مجله آچاره برای شما مفید بوده.