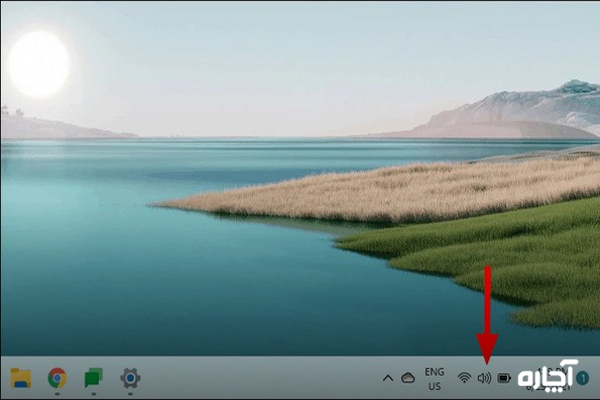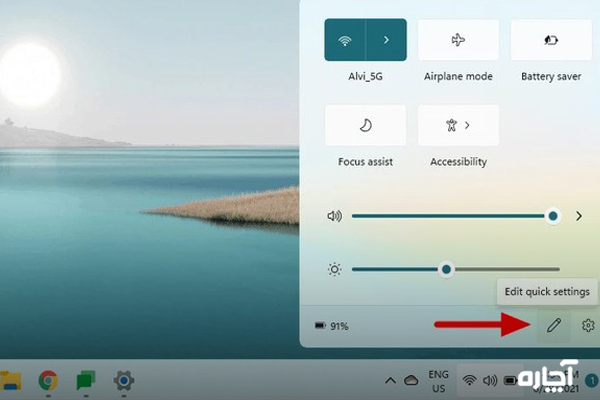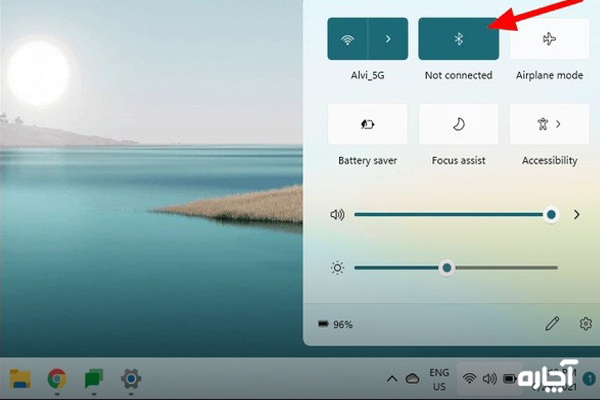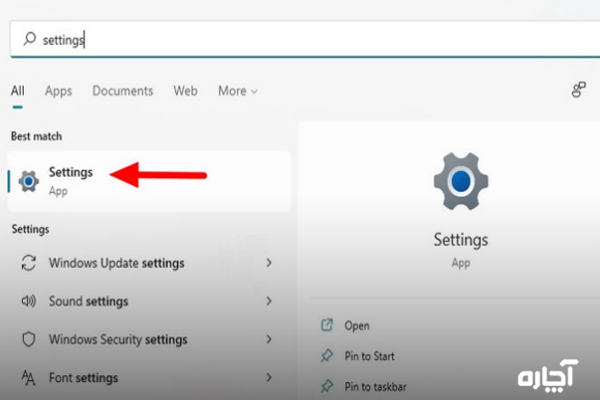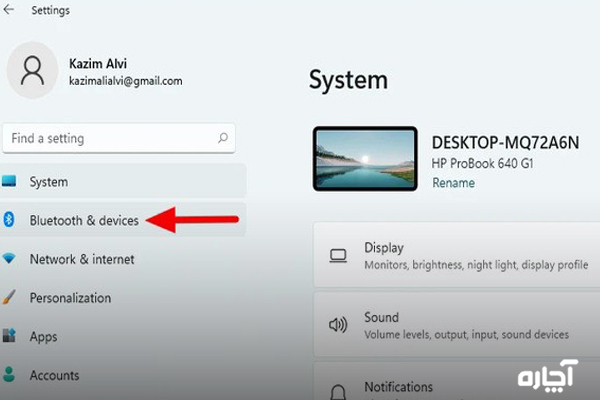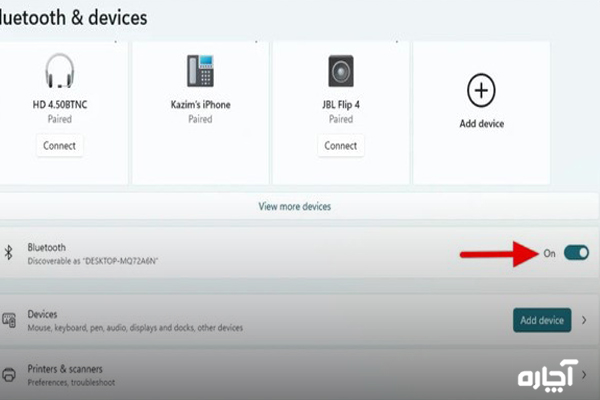آموزش تصویری روشن کردن بلوتوث در ویندوز 11

برای ارسال یک فایل از گوشی به کامپیوتر و بالعکس، راههای مختلفی وجود دارد. یکی از راحتترین و بیدردسرترین روشها، استفاده از بلوتوث است که خوشبختانه ویندوز 11 دارای این آپشن است. با روشن کردن بلوتوث در ویندوز 11 و اتصال آن به گوشی بهراحتی میتوان هر نوع فایلی را ارسال کرد.
بلوتوث یکی از ابزارهای راحتی است که با استفاده از آن میتوانیم کامپیوتر را به سایر دستگاههای دیجیتال متصل کنیم. همچنین این امکان وجود دارد که دستگاههای جانبی مانند موس، کیبورد، هدست و… را بدون نیاز به سیم به سیستم متصل کنیم و از خرابی مداوم سیمها خلاص شویم!
اگر در نحوه فعال کردن بلوتوث در ویندوز 11 و اتصال بلوتوث سیستم به گوشی دچار مشکل شدهاید، تا انتهای مطلب با ما همراه باشید.
- شما میتوانید با استفاده از تنظیمات ویندوز یا منوی تنظیمات سریع، بلوتوث ویندوز 11 را روشن کنید.
- برای اتصال کیبورد به بلوتوث ویندوز، بایستی رمز عبوری که نمایش داده میشود را وارد کنید.
- گاهی اوقات میتوانید برای رفع مشکل بلوتوث ویندوز، کامپیوتر خود را ریاستارت کنید تا برنامههای فعال پسزمینه بسته شوند.
آموزش نحوه فعال کردن بلوتوث در ویندوز 11
بهطور کلی، فعال کردن بلوتوث در ویندوز 11 کار چندان پیچیدهای نیست. اما ممکن است در حین انجام این کار، مشکلاتی ایجاد شود که نتوانید بهراحتی به مقصود خود برسید.
بههمین دلیل در ادامه روشهای گوناگونی که برای روشن کردن بلوتوث در ویندوز 11 وجود دارد را توضیح خواهیم داد.
1. روشن کردن بلوتوث در ویندوز 11 با استفاده از منوی تنظیمات سریع
یکی از آسانترین راهها برای روشن کردن بلوتوث در ویندوز 11، استفاده از منوی Quick Settings است. برای انجام این کار مراحل زیر را دنبال کنید:
- بر روی مجموعه آیکونهای موجود در نوار وظیفه که در سمت راست پایین نمایشگر قرار گرفته است، کلیک کنید.
- پس از آن، منوی تنظیمات نمایان میشود و شما میتوانید در این قسمت آیکون مربوط به بلوتوث ویندوز را مشاهده کنید.
- اگر در نوار وظیفه، آیکون بلوتوث وجود نداشت، باید روی آیکون مداد کلیک کنید.
- در آنجا گزینه Add را بزنید.
- از طریق لیستی که نمایان میشود، گزینه Bluetooth را انتخاب نمایید.
- زمانی که روی دکمه بلوتوث کلیک کنید، میبینید که رنگ آن تغییر میکند و این به معنای فعال شدن آن است.
- حال برای آنکه بین کامپیوتر شما و تلفن همراه یا هر دستگاه دیجیتال دیگری ارتباط برقرار شود، لازم است روی دکمه بلوتوث راست کلیک کرده و گزینه Go to Settings را انتخاب نمایید.
2. روشن کردن بلوتوث از طریق تنظیمات ویندوز
در قسمت قبل با یکی از روشهای روشن کردن بلوتوث در ویندوز 11 آشنا شدید. غیر از آن، میتوانید با استفاده از تنظیمات ویندوز هم بلوتوث کامپیوترتان را روشن کنید. برای انجام این کار طبق مراحل زیر عمل کنید:
- در ابتدا کلید windows که روی کیبورد قرار دارد را فشار دهید و تنظیمات را از این قسمت باز کنید.
- علاوهبر این کار، میتوانید ازطریق منوی استارت عبارت settings را نیز جستجو کنید.
- سپس در قسمت تنظیمات، بر روی گزینه Bluetooth ضربه بزنید.
- با انتخاب این گزینه، پنجرهای باز میشود که در آنجا باید دکمه کنار عبارت Bluetooth را بر روی حالت on قرار دهید.
- حال سیستم شما آماده اتصال به وسیله جانبی یا تلفن همراهتان خواهد بود.
چگونه به بلوتوث ویندوز 11، دستگاه موردنظرمان را اضافه کنیم؟
تا این قسمت از مطلب با 2 روش نحوه روشن کردن بلوتوث در ویندوز 11 آشنا شدید. حال برای آنکه بتوانید دیوایس موردنظرتان را به کامپیوتر وصل کنید، لازم است مراحل زیر را دنبال نمایید:
- در قسمت Bluetooth & Devices دکمه بزرگی که با علامت مثبت مشخصشده را انتخاب کنید.
- در پنجرهای که با عنوان Add a Device باز میشود، گزینه بلوتوث را انتخاب کنید.
- بلوتوث دستگاهی که قرار است به کامپیوتر وصل شود را روشن کنید و آن را در حال Pairing قرار دهید.
- ویندوز بهصورت خودکار در حالت Discovery قرار میگیرد تا دستگاههایی که بلوتوث روشن دارند را شناسایی کند.
- پس از پیدا شدن دستگاه موردنظر، پنجره پاپآپ روی نمایشگر ظاهر میشود. حال بایستی روی اسم دیوایس موردنظرتان کلیک کنید.
دقت داشته باشید که اگر دستگاه هدست، کنترلر گیم یا موس باشد، باید بهصورت خودکار به سیستم وصل شود.
اگر بخواهید کیبورد را با استفاده از بلوتوث به کامپیوتر متصل کنید، بایستی رمز عبوری که بر روی نمایشگر نشان داده میشود را روی کیبورد وارد نمایید.
در نهایت، زمانی که پیام Your Device is Ready to Go را مشاهده کردید، به این معناست که دستگاه با موفقیت به کامپیوتر متصل شده است و در پایان بر روی Done کلیک کنید.
برای کسب اطلاعات در خصوص چگونگی اتصال چند مانیتور به یک کامپیوتر کلیک کنید.
خوب است بدانید زمانی که یک دیوایس به رایانه شما اضافه شود، بهصورت مداوم این ارتباط حفظ خواهد شد. مگر آنکه در آینده، خودتان این اتصال را قطع کنید یا تغییر دهید!
در واقع لازم نیست بهطور منظم کار همگامسازی دستگاهها را انجام دهید، فقط با یکبار اتصال، همه چیز سرجایش قرار میگیرد!
محاسبه رایگان هزینه تعمیر کامپیوتر!
نحوه عیبیابی مشکلات مربوط به بلوتوث ویندوز
اگر با استفاده از روشهایی که در بخشهای قبل گفتیم، برای روشن کردن بلوتوث در ویندوز 11 با مشکل مواجه شدید، احتمالا مشکلی در تنظیمات وجود دارد که با استفاده از راهکارهای زیر قابلحل خواهد بود:
1. خاموش و روشن کردن بلوتوث ویندوز
برای حل مشکل بلوتوث، اولین کاری که باید انجام دهید، خاموش و روشن کردن بلوتوث ویندوز 11 است. این کار کمک میکند تا مشکلات احتمالی که برای آن ایجاد شده است، بهوسیله ریاستارت شدن برطرف شود.
2. خاموش و روشن کردن کامپیوتر
گاهی اوقات ممکن است بهدلیل فرآیندهای پسزمینه یا نرمافزارهای دیگر، روشن کردن بلوتوث در ویندوز 11 با مشکل مواجه باشد و دسترسی کامپیوتر به بلوتوث قطع شود.
خاموش و روشن کردن سیستم باعث میشود تا برنامههای اضافه بسته شوند و همین امر امکان اتصال بلوتوث را فراهم میکند.
3. اتصالات اضافی را متوقف کنید
اگر بلوتوث ویندوز شما از قبل به رایانه، تلفن همراه یا سایر دیوایسها متصل است، آنهایی که موردنیازتان نیستند را غیرفعال کنید. همچنین دستگاههای بلوتوثی که احتمال میدهید در حال تلاش برای اتصال به رایانهتان هستند را نیز خاموش کنید.
بدین ترتیب بلوتوث ویندوز تنها برای اتصال به یک دستگاه تلاش میکند و احتمالا فرآیند موفقیتآمیز خواهد بود!
4. تغییر درگاه آداپتور بلوتوث
اگر در حال استفاده از آداپتور بلوتوث هستید و مراحل روشن کردن بلوتوث در ویندوز 11 و اتصال با گوشی دچار مشکل شده است، میتوانید محل قرارگیری آن را عوض کنید و به درگاه USB دیگری متصل کنید.
همچنین در صورت استفاده از کابل اکستنشن، بهطور موقت آداپتور آن را از محل قرارگیری خود خارج کنید و آن را بهصورت مستقیم به پورت وصل کنید.
برای مطالعه در زمینه مشکلات startup repair کامپیوتر و راهکارهای آن کلیک کنید.
جمعبندی
یکی از سریعترین راههایی که میتوانید تلفن همراه و سایر دستگاههای دیجیتالی خود را با کامپیوتر مرتبط کنید، بلوتوث است. در واقع امروزه بسیاری از دستگاهها مانند هدست، ماوس، کیبورد و… فاقد سیم هستند و بهراحتی توسط بلوتوث به سیستم متصل میشوند.
با انجام مراحل عنوانشده، روشن کردن بلوتوث در ویندوز 11 و اتصال آن به گوشی بسیار آسان خواهد بود. چنانچه در تنظیمات کامپیوتر شما اشکالاتی وجود دارد که مانع از اتصال میشود، میتوانید با متخصصان آچاره در این زمینه مشورت کنید و از خدمات تعمیر کامپیوتر در محل بهرهمند شوید.
سوالات متداول
دلیل عدم شناسایی بلوتوث ویندوز توسط سایر دستگاهها چیست؟
یکی از دلایل بروز این مشکل، عدمسازگاری نسخه ویندوز با درایور بلوتوث است و به آپدیت نیاز دارد.
در صورتی که هنوز این مشکل پابرجاست، میتوانید از USB بلوتوثی که با ویندوز موردنظرتان سازگار است استفاده کنید.
در صورت عدم اتصال بلوتوث به دستگاههای دیجیتال چه کاری باید انجام داد؟
اولین کاری که در چنین شرایط میتوانید انجام دهید، روشن و خاموش کردن بلوتوث کامپیوتر است.
اگر به هر دلیلی این کار موثر نبود، میتوانید از سایر راهکارهایی که در این مقاله معرفی شد، استفاده کنید.
راهحل مشکلات اتصال، زمانی که از آداپتور بلوتوث استفاده میکنیم چیست؟
اگر در حال استفاده از آداپتور بلوتوث هستید و اتصال شما دچار مشکل شده است، میتوانید محل قرارگیری آن را عوض کنید و به درگاه USB دیگری متصل کنید.