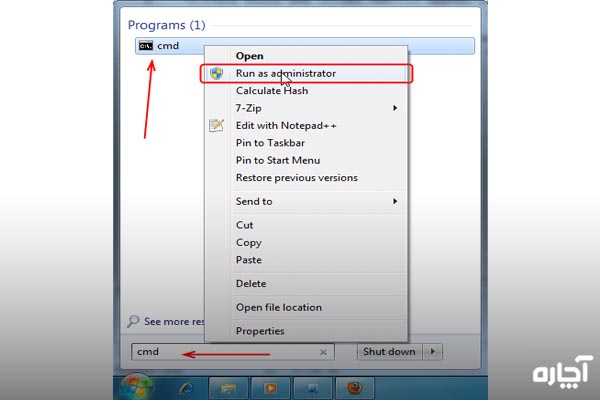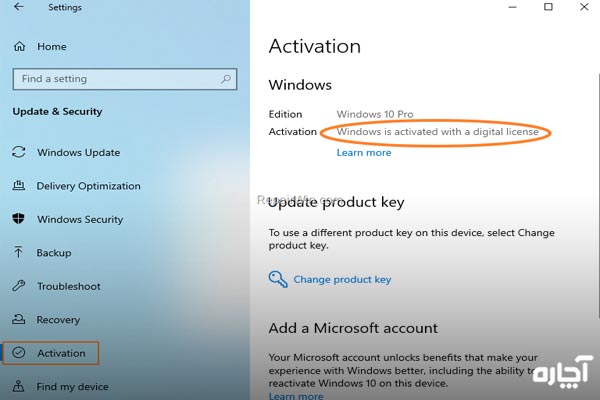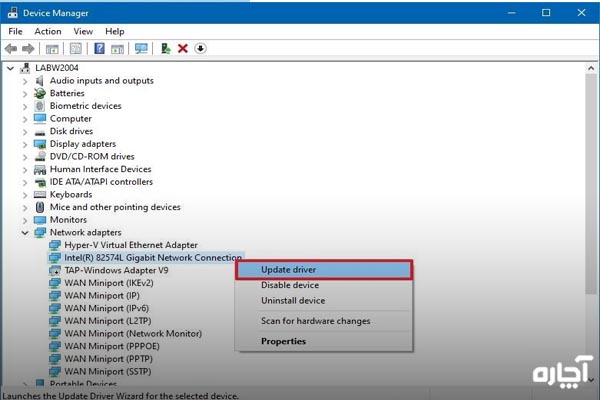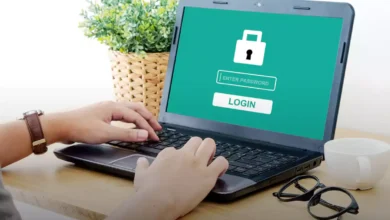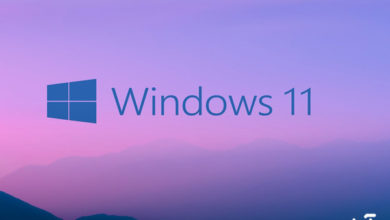راهنمای جامع ارتقا ویندوز 7 به 10

زمان ارتقا ویندوز 7 به 10 فرا رسیده است. مایکروسافت پشتیبانی از ویندوز 7 را قطع کرده و به روز رسانی سیستم عامل در اسرع وقت امری ضروری شده است. ارتقا ویندوز 7 به 10 تضمین میکند که آخرین بروزرسانیهای امنیتی را دریافت کنید. برای یادگیری روش انجام این کار در ادامه با ما همراه باشید.
چرا باید ویندوز 7 را به 10 را ارتقا دهیم؟
ارتقا ویندوز 7 به 10 تضمین میکند که آخرین بروزرسانیهای امنیتی را دریافت کنید. مایکروسافت پشتیبانی از ویندوز 7 را متوقف کرده است به این معنی که کاربران به آخرین روزرسانیها و وصلههای امنیتی (پچ) دسترسی نخواهند داشت و این مسئله امنیت آنها را به خطر میاندازد. مایکروسافت به کاربران اجازه میدهد تا بدون هیچ هزینهای به جدیدترین سیستمعامل ارتقا پیدا کنند.
با ارتقا ویندوز 7 به 10 نه تنها امنیت و عملکرد کامپیوتر خود را بهبود میبخشید بلکه از جدیدترین ویژگیها نیز بهره مند خواهید شد. ویندوز 10 عملکرد سادهای ارائه میکند که سرعت رایانه شما را بالاتر میبرد. پس از ارتقا به ویندوز 10، میتوانید آن را به ویندوز 11 نیز ارتقا دهید.
نکاتی که در اینجا ذکر میکنیم برای کاربران ویندوز 8.1 نیز صدق میکند. بنابراین آنها هم میتوانند از این راهنما استفاده کنند. رپیشنهاد میکنیم پس از مطالعه این مطلب، مقاله بعد از نصب ویندوز 10 چه کنیم؟ را نیز مطالعه کنید.
نحوه ارتقا به ویندوز 10
قبل از ارتقا، اینستالر ویندوز 10 مایکروسافت مطمئن میشود که سیستم شما با ویندوز 10 سازگار است. اگر اینستالر به این نتیجه برسد که نمیتوانید ویندوز 10 را اجرا کنید ادامه نمیدهد. بنابراین فایلها و سیستم شما ایمن خواهد ماند.اینستالر ویندوز 10 را اجرا کنید تا رایانه خود را از نظر سازگاری با ویندوز 10 بررسی نمایید. در ادامه نحوه ارتقا ویندوز 7 به 10 را به صورت رایگان توضیح میدهیم.
از فایلهای خود نسخه پشتیبان تهیه کنید
تهیه نسخه پشتیبان از فایلهای خود و شبیهسازی هارد دیسک اولین گام برای ارتقا ویندوز 7 به 10 است زیرا ارتقا به ویندوز 10 ممکن است فایلهای شما را حذف کند. پس اولین کار این است که همه داده های مهم خود را روی هارد دیسک دیگری کپی کنید.
ابتدا یک HDD یا SSD خارجی برای نگهداری نسخه پشتیبان خود آماده کنید. اینها سادهترین دستگاهها برای پشتیبانگیری از کل اطلاعات یک هارد دیسک هستند. این تجهیزات فضای کافی دارند و به راحتی میتوانید به فایلها دسترسی داشته باشید و در صورت نیاز آنها را کپی کنید.
برای ارتقا ویندوز 7 به 10 در ویندوز 7 با رفتن به Start > Control Panel > System and Security > Backup and Restore از فایلهای خود نسخه پشتیبان تهیه کنید. ویندوز شما را در این فرآیند راهنمایی میکند.
بیشتر بخوانید : آموزش اتصال لپ تاپ به تلویزیون در ویندوز 10
یک نسخه پشتیبان کامل را اجرا و یک تصویر سیستم ایجاد کنید. بازیابی ویندوز از تصویر سیستم همه چیز را به حالتی که در زمان ایجاد تصویر بود برمیگرداند.
ارتقا ویندوز 7 به 10 به این معنی است که تنظیمات و برنامههای خاصی حذف خواهند شد تا فضا برای انواع جدیدتر و بهتر باز شود. به دلیل متفاوت بودن محیط ویندوز شاید در ابتدا به آن عادت نکنید. اما در دراز مدت بهتر خواهد شد و مزایای امنیتی آن ارزشمند تر از راحتی قبل است.
لایسنس ویندوز 10 را دریافت کنید
در صورتی که نسخه رسمی ویندوز 7 یا 8 را داشته باشید ارتقا ویندوز 7 به 10 کاری آسان است. در حین نصب، مایکروسافت از شما یک کلید مجوز برای یکی از این نسخههای ویندوز میخواهد. شما باید یک کلید لایسنس برای ویندوز 7، 8 یا 10 تایپ کنید تا نصب کامل شود.
کلید واژه لایسنس را میتوانید روی یک برچسب در کنار رایانه خود پیدا کنید. به دنبال برچسبی با آرم ویندوز بگردید و رشته طولانی حروف و اعدادی را که در آنجا میبینید تایپ کنید. از طرف دیگر، کادری که رایانه شما در آن وارد شده را علامت بزنید.
خدمات پیشنهادی آچاره : تعمیر کامپیوتر
اگر واقعاً نمیتوانید کلید واژه را پیدا کنید به منوی Start بروید، cmd را تایپ کنید تا Command Prompt باز شود و رشته متن زیر را قرار دهید:
به این ترتیب میتوانید کلید ویندوز خود را با استفاده از Command Prompt پیدا کنید.
مراحل نصب را طی کنید
مایکروسافت به شما امکان میدهد رسانه نصب ویندوز را ایجاد کنید تا در صورت بروز اتفاق غیر منتظره بتوانید سیستم عامل خود را مجدداً نصب نمایید. بهترین گزینه این است که اینستالر ویندوز را روی یک درایو USB خالی با بیش از 8 گیگابایت فضای ذخیره سازی قرار دهید.
مطمئن شوید که درایو USB شما جدید و استفاده نشده است زیرا هر محتوایی که از قبل بوده حذف خواهد شد. اینستالر امکان ارتقا ویندوز 7 به 10 و نصبی بی نقص را فراهم میکند. با این کار همه چیز در رایانه شما حذف میشود و یک نسخه جدید از ویندوز 10 در اختیار شما قرار میگیرد.
پس از اتمام نصب، درایو USB را در مکانی امن نگه دارید و با استفاده از نامی مانند “Windows 10 Installer” آن را برچسب گذاری کنید.
بیشتر بخوانید : آموزش استفاده از موبایل به عنوان وبکم
ارتقا به ویندوز 10
پس از ایجاد درایو USB، میتوانید ارتقا ویندوز 7 به 10 را شروع کنید. الان زمانی است که میتوانید روش ادامه ارتقا را انتخاب کنید. اگر نمیخواهید همه چیز در رایانه شما حذف شود و از نو شروع کنید میتوانید ارتقا را به سادگی ادامه دهید.
وقتی متن Change what to keep را مشاهده کردید میتوانید به ابزار ارتقای ویندوز 10 دستور دهید فایلها و برنامهها یا فقط فایلهای شخصی را نگه دارد. در پروسه ارتقا ویندوز 7 به 10 تنها در صورتی فایلهای شما حذف میشوند که گزینهای را برای انجام آن انتخاب کنید.
لایسنس خود را فعال کنید
با رفتن به Settings > Update & Security > Activation مطمئن شوید که نصب شما با موفقیت فعال شده است. مراحلی را که در آنجا میبینید دنبال کنید تا لایسنس ویندوز 10 خود را فعال کنید و از سیستم عامل به روز شده خود بیشترین بهره را ببرید.
درایورها را بروز کنید
بعد از ارتقا ویندوز 7 به 10 بدون درایورهای فعلی، بخشهای خاصی از کامپیوتر شما به درستی کار نمیکنند. به عنوان مثال اگر درایورهای صوتی خود را به روز نکنید ممکن است کیفیت صدای رایانه شما مخدوش شود یا اصلاً صدایی ایجاد نکند.
درایورهای ویندوز خود را بهروزرسانی کنید تا بهترین و کاملترین تجربه را با بهروزرسانی ویندوز 10 داشته باشید. Device Manager را باز کنید و اجزای آن را به صورت جداگانه بهروزرسانی کنید.
محاسبه رایگان هزینه تعمیر کامپیوتر!
معمولاً با کلیک راست ساده روی Properties > Update Drivers میتوانید این کار را انجام دهید. از طرف دیگر از Avast Driver Updater استفاده کنید تا تمام درایورهای سیستم شما به طور خودکار به روز شوند.
پس از انجام پروسه ارتقا ویندوز 7 به 10 مطمئن شوید که Windows Update را طوری پیکربندی کردهاید که سیستم خود را به طور منظم به روز نگه دارد. برای بررسی تنظیمات بهروزرسانی ویندوز، منوی استارت را باز کرده و روی تنظیمات کلیک کنید.
سپس روی Update & Security کلیک کنید و Windows Update را از پنل navigation سمت چپ انتخاب کنید. در اینجا وضعیت سیستم ویندوز خود را میبینید و میتوانید بررسی کنید که آیا به روز رسانیهای اضافی در دسترس هستند یا خیر. همچنین الان زمان مناسبی برای نصب مجدد هر نرم افزار امنیتی است که قبلا استفاده میکردید.
در حالی که سیستم خود را وصل میکنید یک VPN راه اندازی کنید تا مطمئن شوید که تمام فعالیتهای شما ایمن هستند. حالا مطمئن باشید که پیشرفتهترین تجربه استفاده از ویندوز را خواهید داشت.
جمعبندی
با این که میدانیم شما عاشق ویندوز 7 هستید اما سیستم عامل قدیمی مایکروسافت به زودی به پایان عمر خود میرسد. اینجاست که باید برای ارتقا ویندوز 7 به 10 دست به کار شوید چون مطمئن هستیم وفاداران ویندوز 7 هیچ ترسی از به روز شدن ندارند. ویندوز 10 تغییر پارادایم زیادی نسبت به سیستم عامل ده ساله ندارد و بر اساس تجربه شخصی استفاده از آن بسیار لذت بخش بوده است.
با ارتقا ویندوز 7 به 10 مواردی مانند ورود به سیستم Windows Hello، تاریخچه کلیپ بورد، پشتیبانی از صفحه لمسی، چندین دسکتاپ مجازی، دسترسی سریع در فایل اکسپلورر، دستیار صوتی Cortana و حتی مرورگر Edge محاسبات روزانه کاربر را بهبود میبخشد.