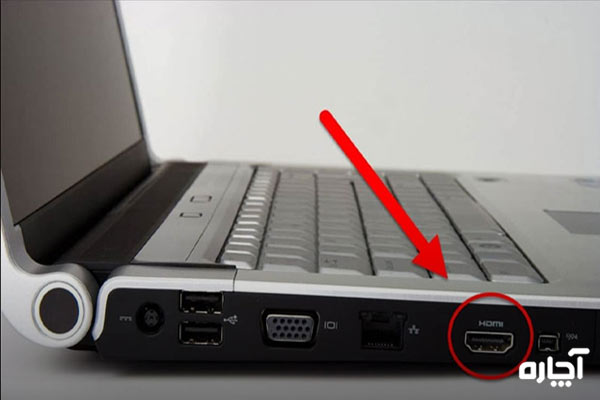آموزش اتصال لپ تاپ به تلویزیون در ویندوز 10
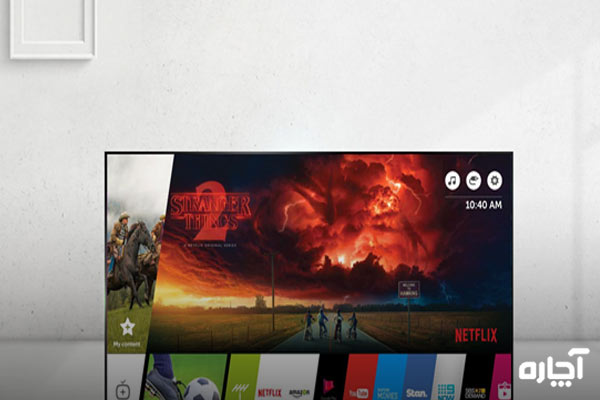
اهمیت اتصال لپ تاپ به تلویزیون در ویندوز 10 را، زمانی متوجه میشویم که برای انجام یک کار، به صفحه نمایش بزرگتری نیاز داریم. لپ تاپ باتوجه به کاربردهای مختلفش در عصر حاضر، تبدیل به یک همراه همیشگی شده است که گاهی اوقات کوچک بودن نمایشگر آن ، مشکلاتی را بهوجود میآورد.
خبر خوب این است که با پیشرفت تکنولوژی، این مشکل نیز حل شده است. امروزه علاوه بر لپ تاپ، این امکان برای گوشیهای مختلف هم وجود دارد و حتی اتصال آیفون به تلویزیون هم ممکن است. برای استفاده از تلویزیون بهعنوان صفحه نمایش، میتوان از ابزارهای مختلفی کمک گرفت. هدف ما آموزش گام به گام اتصال لپ تاپ به تلویزیون در ویندوز 10 میباشد، که در ادامه به آن میپردازیم.
اتصال لپ تاپ به تلویزیون در ویندوز 10 چگونه انجام میشود؟
روشهای مختلفی برای اتصال لپ تاپ به تلویزیون در ویندوز 10 وجود دارد که میتوانید از آنها بهرهمند شوید. در این قسمت، نحوه اتصال با کابل و بدون کابل را شرح خواهیم داد.
اتصال لپ تاپ به تلویزیون با کابل hdmi
- از طریق کابل hdmi لپتاپ خود را به تلویزیون متصل کنید.
- اگر تصویر نداشتید، باید ورودی تلویزیون را تنظیم کرده و سپس دکمههای Win + P کیبورد لپتاپ را فشار دهید.
- برای چک کردن حرکت درست، مکاننما را در گوشه پایین سمت راست ویندوز، حرکت دهید.
- با راستکلیک کردن روی دسکتاب، گزینه Display Settings را انتخاب کنید.
- از قسمت Scale and Layout اندازه را به 200% تغییر دهید.
- اگر اندازه دلخواه شما نبود، میتوانید از قسمت Advanced scaling Settings، اندازه مد نظر را در فیلد Enter a custom scaling size Between وارد کنید تا اندازه درست را پیدا کنید.
- درنهایت روی گزینه Apply کلیک کنید تا تغییرات ذخیره شود.
بیشتر بخوانید بهترین محل قرارگیری بلندگو و مانیتور استودیو
اتصال لپ تاپ به تلویزیون بدون کابل
قبل از هر چیزی باید مطمئن شوید که لپتاپ شما از Miracast پشتیبانی میکند. درواقع آداپتور Miracast به درگاه hdmiتلویزیون متصل میشود تا بتوانید بدون کابل، با صفحه نمایش لپتاپ ارتباط برقرار کنید. در ادامه، مراحل اتصال لپ تاپ به تلویزیون بدون کابل را شرح میدهیم:
- در اولین قدم، آداپتور Miracast را به درگاه hdmi تلویزیون وصل کنید.
- بعد از انتخاب کانال hdmi از تلویزیون، کار شما با تلویزیون تمام میشود.
- با کلیک کردن روی Start Windows 10، گزینه Setting را انتخاب کنید.
- از صفحه باز شده، گزینه Devices را انتخاب کنید.
- با کلیک کردن روی Connected Devices گزینه Add a device را انتخاب کنید.
- در صفحه باز شده میتوانید تمام دستگاههای متصل به لپتاپ خود را مشاهده کنید. با انتخاب گیرنده Miracast میتوانید صفحه نمایش لپتاپ را در تلویزیون مشاهده کرده و از صفحه نمایشگر بزرگ، لذت ببرید.
مطلب پیشنهادی معرفی و برترین لپ تاپهای زیر 1000 دلار
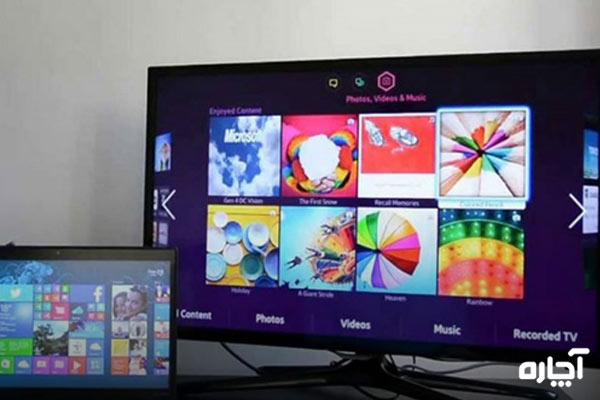
وصل کردن لپ تاپ به تلویزیون با وای فای
همانطور که در بالا اشاره کردیم، گاهی ممکن است بخواهید از تلویزیون بهعنوان صفحه نمایش استفاده کنید. برای راحتی کار، میتوانید از طریق وایفای به تلویزیون متصل شوید. برای اتصال لپ تاپ به تلویزیون در ویندوز 10 با وای فای، باید مراحل زیر را دنبال کنید:
- در اولین مرحله باید وایفای و Direct Wi-Fi تلویزیون و وایفای لپتاپ را فعال کنید. سپس از قسمت تنظیمات گزینه Device را انتخاب کنید. سپس گزینه Blutooth and Other devicr Add را از قسمت Blutooth and Other devicr انتخاب کنید.
- با زدن گزینه Wireless display or dock میتوانید تلویزیون را پیدا کنید.
- بعد از مشاهده نام دستگاه، روی آن کلیک کنید تا Laptop به تلویزیون وصل شود.
- پس از اتصال، میتوانید با انتخاب گزینه Change Progection Mode، نحوه نمایش صفحه Laptop روی تلویزیون را مشخص کنید.
اتصال لپ تاپ به تلویزیون با کابل vga در ویندوز 10
بعضی از لپتاپها برای اتصال به تلویزیون بهجای خروجی Hdmi دارای خروجی vga هستند. بنابراین اگر بخواهیم به تلویزیون وصل شده و از صفحه نمایشگر آن استفاده کنیم، باید یک کابل مبدل vga به Hdmi داشته باشیم.
برای اتصال به صورت زیر عمل کنید:
- آداپتور VGA به Hdmi دو سر دارد؛ سر VGA به لپتاپ و سر Hdmi به تلویزیون وصل میشود.
- بعد از انجام تنظیمات نمایشگر، تلویزیون را روشن و دکمه Input را از کنترل تلویزیون فشار دهید. درنهایت وروردی را روی Hdmi تنظیم کنید.
پیشنهادی میکنیم بخوانید حداقل کانفیگ مورد نیاز ویندوز 11
آیا امکان وصل کردن لپ تاپ به تلویزیون قدیمی وجود دارد؟
همانطور که در قسمتهای مختلف بالا توضیح دادیم، وصل کردن لپ تاپ به تلویزیون قدیمی امکانپذیر است. درواقع شما میتوانید از یک مبدل استفاده کنید؛ چراکه تلویزیونهای قدیمی از Hdmi پشتیبانی نمیکنند. برای اینکار طبق مراحل زیر پیش بروید:
- باید یک سر کابل به درگاه Hdmi لپتاپ و سر دیگر آن، به درگاه ورودی Hdmi مبدل، وصل شود.
- یک سر کابل رابط RCA کامپوزیت 3 را به جک خروجی مبدل وصل کرده و سر دیگر را به جکهای ورودی تلویزیون وصل کنید
- بعد از روشن کردن لپتاپ، مبدل را وصل کرده و تلویزیون را روشن کنید.
- درنهایت باید انتخابگر ورودی، روی تلویزیون تنظیم شود.
محاسبه رایگان هزینه تعمیر کامپیوتر!
آیا بدون استفاده از برنامه میتوان به تلویزیون جی پلاس متصل شد؟
اتصال لپ تاپ به تلویزیون در ویندوز 10، بدون استفاده از برنامه، در مدل جی پلاس امکانپذیر است. برای این کار میتوانید به شکل زیر عمل کنید و از صفحه نمایش بزرگ تلویزیون جیپلاس، بهعنوان مانیتور لذت ببرید:
- از قسمت منوی هوشمند تلویزیون، گزینه Wireless Display را انتخاب کنید.
- در مرحله بعدی کلید Home را انتخاب و سپس گزینه Air Screen را انتخاب کنید.
- روی حالت آینهای که در صفحه وجود دارد، Ok را بزنید.
- بعد از فشار دادن دکمه Home از قسمت کلید برنامهها، Miracast را انتخاب کنید.
- درنهایت سراغ لپتاپ رفته و از قسمت Project، با انتخاب گزینه Connect to wireless display اتصال را برقرار کنید.
- نصب و تعمیرات تخصصی تلویزیون با تیم آچاره
برای اتصال لپ تاپ به تلویزیون در ویندوز 10 میتوان از ابزار LetsView استفاده کرد؟
زمانی میتوانید از این ابزار شگفتانگیز برای اتصال لپ تاپ به تلویزیون windiws10 استفاده کنید که Android TV داشته باشید. درواقع شما میتوانید با استفاده از این ابزار بهصورت بیسیم و بهراحتی، مانیتور خود را در Android TV نمایش دهید. برای استفاده از این برنامه به شکل زیر عمل کنید:
- ابتدا LetsView را در Android TV دانلود و نصب کنید.
- برنامه را راهاندازی کنید.
- کد Pin را در ویندوز 10 وارد کرده و یا کد QR نمایش داده شده در صفحه تلویزیون را اسکن کنید، تا اتصال لپتاپ به تلویزیون در ویندوز 10 انجام شود.
سرویس پیشنهادی خدمات تعمیر کامپیوتر در منزل
نتیجهگیری
به دلیل اهمیت اتصال لپ تاپ به تلویزیون در ویندوز 10، در این مقاله روشهای مختلف اتصال آن را شرح دادیم. درواقع از مزایای این اتصال، میتوان به راحتی در هنگام تماشای فیلم و سریال، به صورت خانوادگی اشاره کرد. به هنگام بازیهای ویدئویی، حتی وصل کردن لپتاپ به تلویزیون قدیمی، لذت بازی را چندین برابر میکند.
امیدواریم از مطالعه این مطلب بهره برده باشید و بتوانید در صورت نیاز از آن استفاده کنید. اگر سوالی دارید میتوانید در بخش نظرات درج کنید تا کارشناسان ما به شما پاسخ دهند. در آچاره هیچ پرسشی بیپاسخ نمیماند.