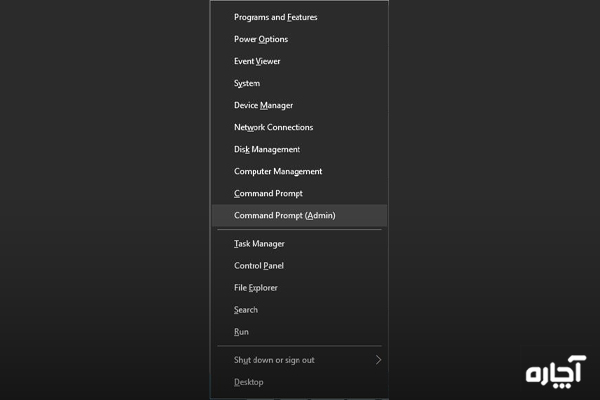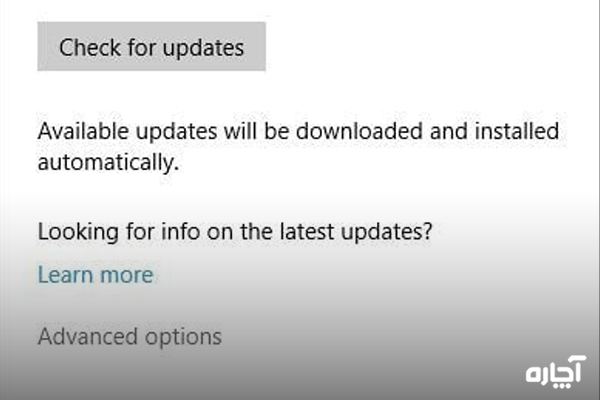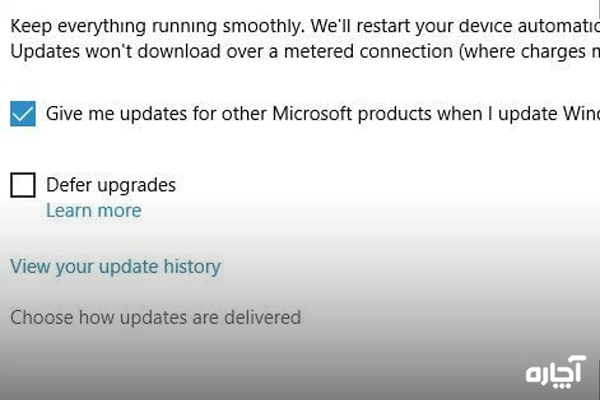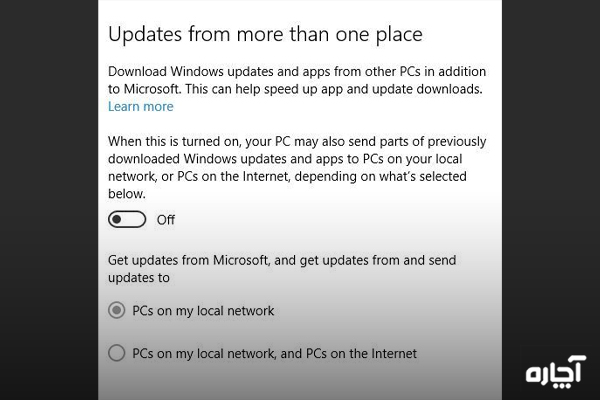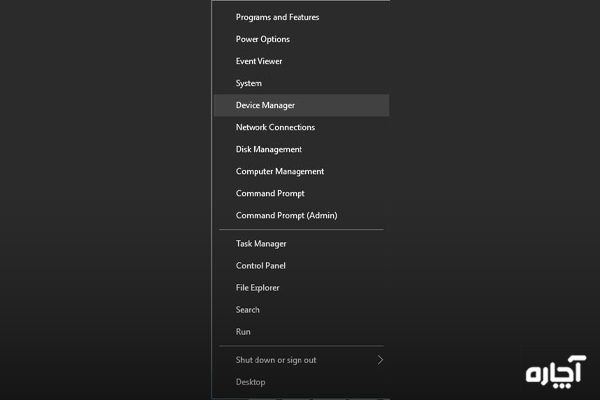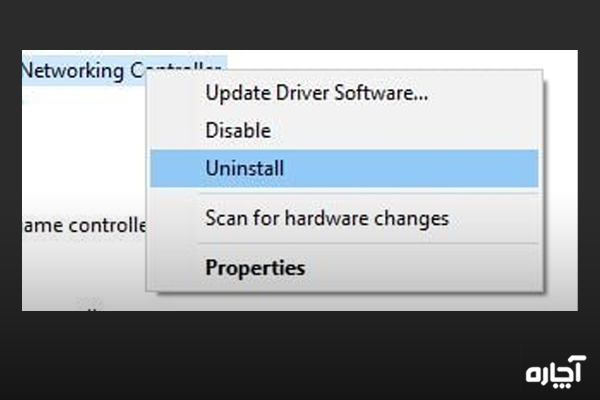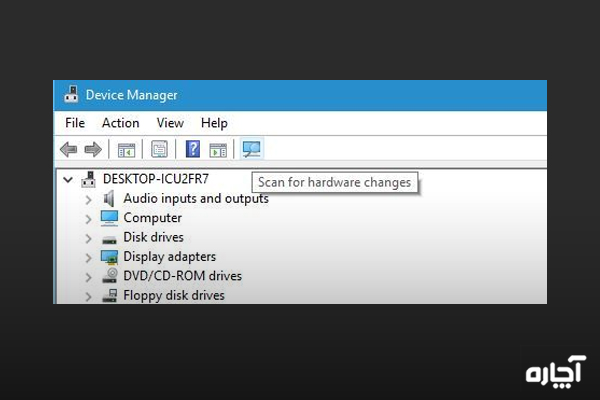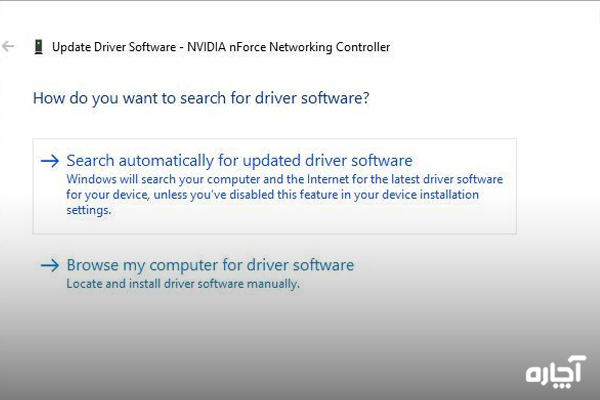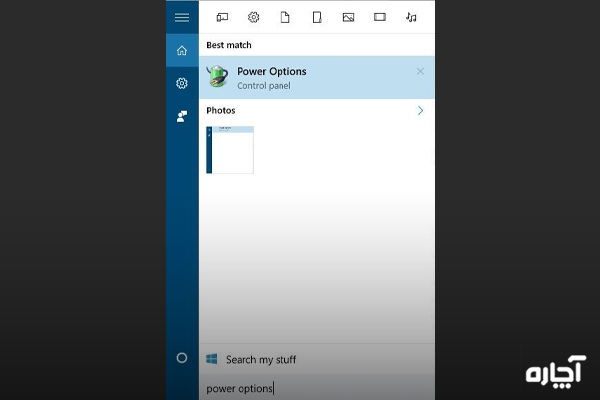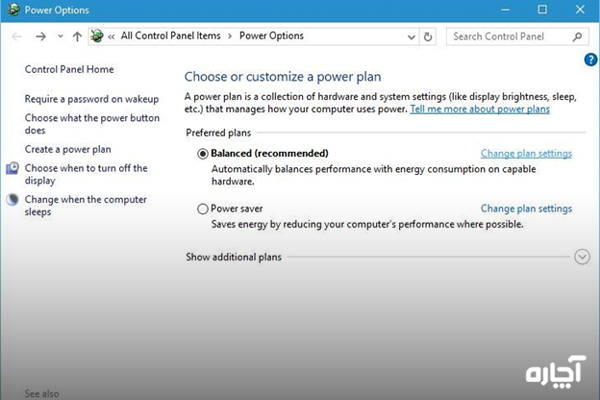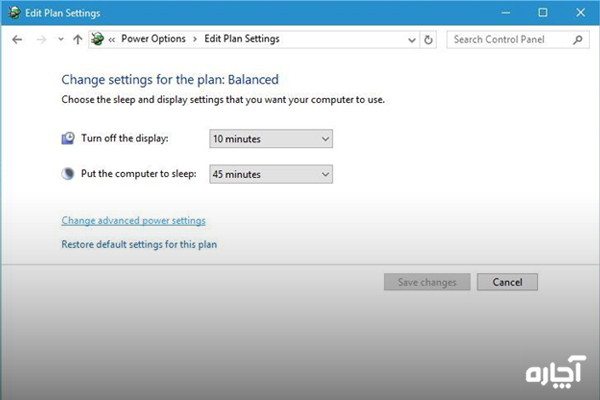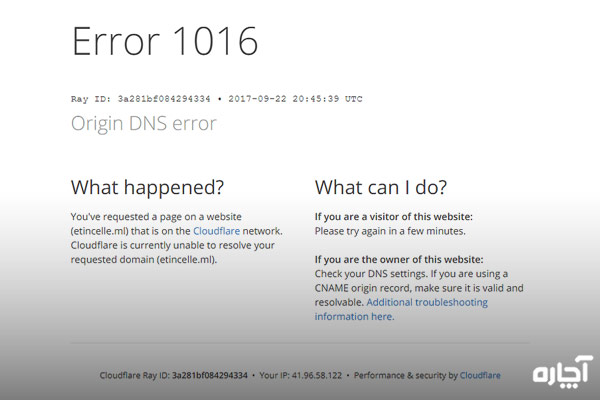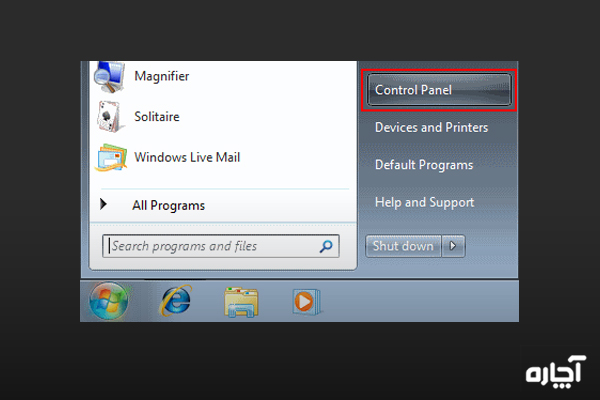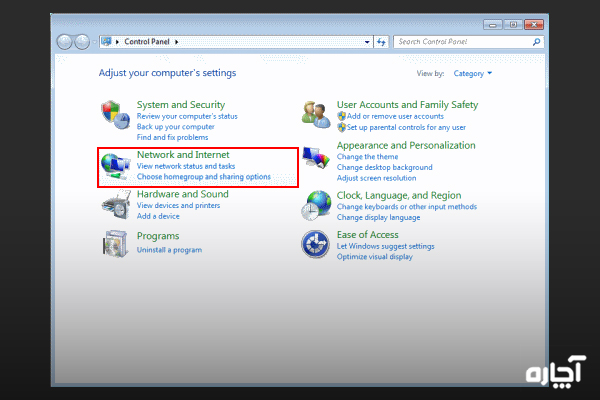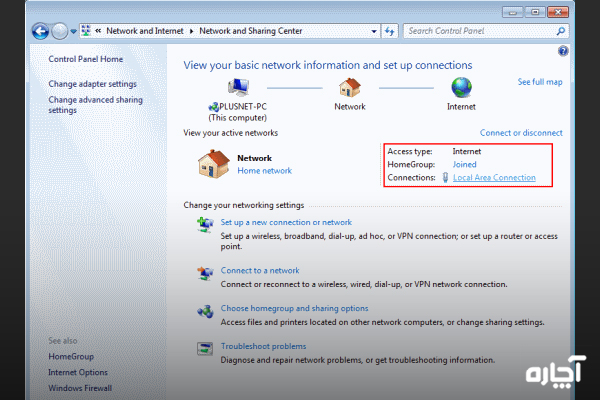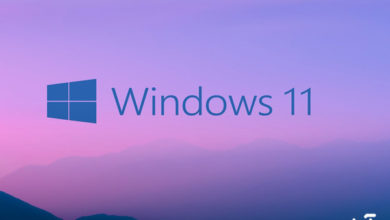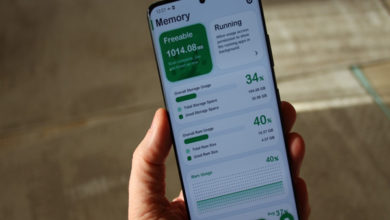بررسی خطاهای dns در ویندوز و رفع آنها

زمانی که شما میخواهید به یک صفحه اینترنتی بروید و مرورگر را باز میکنید، مرورگر برای رسیدن به صفحه مورد نظر شما باید فرایندی را طی کند. برای رسیدن مرورگر به صفحه اینترنت، اطلاعات dns را بررسی میکند. DNS یا Domain Name Server مجموعه اطلاعاتی شامل نام صفحه و آدرس IP صفحات اینترنتی است.
گاهی اوقات در این روند ممکن است که با خطاهای dns روبرو شوید. خطاهای dns میتوانند بنا به دلایل مختلف و در شکلهای مختلفی رخ دهند. در این مطلب قصد داریم تا به بررسی این خطاها و رفع خطای DNS در ویندوز، تغییر dns در ویندوز 10، تغییر dns در ویندوز 10 و حل مشکل the dns server isn’t responding بپردازیم.
رفع خطای DNS در ویندوز 10
در این بخش روشهای مختلف برای رفع ارور DNS در ویندوز 10 و جلوگیری از آن را توضیح خواهیم داد تا شما مجبور به تعمیر کامپیوتر خود نشوید.
1. از Command Prompt استفاده کنید
- Command Prompt را با فشار دادن Windows Key + X در حالت administrator راهاندازی کنید و با باز کردن منوی Power User شروع کنید.
- Command Prompt (Admin) را از منو انتخاب کنید.
محاسبه رایگان هزینه تعمیر کامپیوتر!
- وقتی Command Prompt باز شد خطوط زیر را وارد کنید و بعد از هر کدام Enter را فشار دهید:
- ipconfig /flushdns
- ipconfig /registerdns
- ipconfig /release
- ipconfig /renew
- NETSH winsock reset catalog
- NETSH int ipv4 reset reset.log
- NETSH int ipv6 reset reset.log
پس از بستن Command Prompt بررسی کنید که مشکل حل شده است یا خیر.
2. دانلود peer-to-peer را برای به روز رسانی ویندوز خاموش کنید
- Setting را باز کنید و به بخش Update & Security بروید.
- برای رفع ارور DNS در ویندوز، روی گزینه Advanced options کلیک کنید.
- روی Choose how updates are delivered کلیک کنید.
- گزینه PCs on my local network را انتخاب کنید و Updates from more than one place را خاموش کنید.
تنظیمات را ببندید و بررسی کنید که مشکل حل شده است یا خیر. گاهی اوقات به روز رسانی ویندوز میتواند مشکلاتی را برای DNS ایجاد کند.
3. برای رفع خطای DNS در ویندوز، network adapter drivers را دوباره نصب کنید
- Windows Key + X را فشار دهید و Device Manager را از لیست نتایج انتخاب کنید.
- network adapter را پیدا کنید، روی آن کلیک راست کرده و Uninstall را انتخاب کنید.
- پس از حذف آن، روی دکمه Scan for hardware changes کلیک کنید.
- یک بار دیگر آداپتور شبکه خود را پیدا کنید، روی آن کلیک راست کرده و Update Driver Software را انتخاب کنید.
- گزینه Search automatically for updated driver software را انتخاب کنید.
- منتظر بمانید تا ویندوز 10 نرم افزار لازم را دانلود و نصب کند.
4. تنظیمات Power Options را تغییر دهید
- Windows Key + S را فشار دهید و گزینه power را انتخاب کنید.
- Power Options را از منو انتخاب کنید.
- تنظیمات فعلی باتری خود را پیدا کنید و روی Change plan settings کلیک کنید.
- روی Change advanced power settings کلیک کنید.
- تنظیمات Wireless Adapter را پیدا کنید و آنها را روی Maximum Performance تنظیم کنید.
- برای ذخیره تغییرات روی Apply و OK کلیک کنید.
5. مطمئن شوید که Microsoft LLDP Protocol Driver فعال است
- Windows Key + X را فشار دهید و Network Connections را انتخاب کنید.
- پنجره Network Connections ظاهر میشود. محل اتصال شبکه خود را پیدا کنید، روی آن کلیک راست کرده و Properties را انتخاب کنید.
- درایور پروتکل Microsoft LLDP را پیدا کنید و مطمئن شوید که فعال است.
- برای ذخیره تغییرات روی دکمه OK کلیک کنید.
6. برای رفع خطای DNS در ویندوز Clean boot کنید
- Windows Key + R را فشار دهید و msconfig را وارد کنید.
- روی OK یا Enter کلیک کنید.
- وقتی پنجره System Configuration باز شد به تب Services بروید.
- گزینه Hide all Microsoft services را بزنید و دکمه Disable all را بزنید.
- برای ذخیره تغییرات روی Apply و OK کلیک کنید.
- کامپیوتر را ریستارت کنید.
سپس میتوانید همان مراحل را تکرار کنید و گزینهها را یکییکی فعال کنید تا زمانی که گزینه مشکلساز را پیدا کنید.
7. پیکربندی wireless router را تغییر دهید
برخی از کاربران گزارش کردهاند که ویندوز 10 با فرکانسها و استانداردهای بیسیم خاصی مشکل دارد. برای رفع این مشکل، باید تنظیمات wireless router خود را تغییر دهید. به نظر میرسد که ویندوز 10 با شبکههای 2.4 گیگاهرتزی مشکل دارد، بنابراین اگر آداپتور بیسیم شما از فرکانس 5 گیگاهرتز پشتیبانی میکند، برای رفع خطای DNS در ویندوز از آن استفاده میکنید. اگر آداپتور شما با فرکانس 5 گیگاهرتز کار نمیکند، حتماً از گزینه Legacy 2.4 گیگاهرتز استفاده کنید. برای جزئیات بیشتر در مورد نحوه تغییر این تنظیمات، حتماً راهنمای روتر بیسیم خود را بررسی کنید.
8. از سرور DNS عمومی Google استفاده کنید
- Network Connections را باز کنید، اتصال خود را پیدا کنید، روی آن کلیک راست کرده و Properties را انتخاب کنید.
- پس از باز شدن پنجره Properties Internet Protocol Version 4 (TCP/IPv4) را انتخاب کنید و سپس Properties را باز کنید.
- استفاده از آدرسهای سرور DNS زیر را انتخاب کنید و 8.8.8.8 را به عنوان سرور DNS ترجیحی و 8.8.4.4 را به عنوان سرور DNS جایگزین تنظیم کنید.
- پس از اتمام کار، روی OK کلیک کنید.
سرور DNS ISP شما ممکن است مشکلاتی داشته باشد، بنابراین ممکن است بخواهید برای رفع خطای DNS در ویندوز، به جای آن از DNS عمومی Google استفاده کنید. برای انجام این کار این مراحل را دنبال کنید. از طرف دیگر، برخی از کاربران استفاده از 208.67.222.222 را به عنوان سرور DNS ترجیحی و 208.67.222.220 را به عنوان سرور DNS جایگزین پیشنهاد میکنند.
9. آدرس MAC آداپتور شبکه خود را تغییر دهید
- Command Prompt را در حالت administrator راهاندازی کنید.
- ipconfig /all را وارد کرده و Enter بزنید.
- Physical Address را پیدا کنید.
- اکنون Network Connections را باز کرده و ویژگیهای آداپتور شبکه خود را باز کنید.
- روی دکمه Configure کلیک کنید.
- به تب Advanced رفته و Network Address را انتخاب کنید.
- گزینه Value را علامت بزنید و آدرس MAC را که در مرحله 3 دریافت کردید وارد کنید.
- هیچ خط تیرهای را وارد نکنید.
- پس از اتمام کار، روی OK کلیک کنید.
- کامپیوتر خود را ریستارت کنید و بررسی کنید که آیا مشکل حل شده است یا خیر.
10. کلیدهای Winsock را از رجیستری حذف کنید
- Windows Key + R را فشار دهید و regedit را وارد کنید و Enter بزنید تا ویرایشگر رجیستری شروع شود.
- در قسمت سمت چپ به مسیر زیر بروید:
کامپیوتر HKEY_LOCAL_MACHINE
- سپس به آدرس زیر بروید:
SYSTEMCurrentControlSetServices
- کلیدهای Winsock و Winsock2 را پیدا کنید.
- روی هر کلید کلیک راست کرده و Export را انتخاب کنید.
- آنها را به عنوان winsock و winsock2 ذخیره کنید.
- بعد از export کردن هر دو کلید Winsock و Winsock2، باید آنها را حذف کنید.
- روی هر کلید کلیک راست کرده و از منو گزینه Delete را انتخاب کنید.
- کامپیوتر خود را ریستارت کنید.
- یک بار دیگر Registry Editor را راه اندازی کنید.
- به File > Import بروید.
- winsock را انتخاب کرده و Open را بزنید.
- پس از وارد کردن فایل winsock، winsock2 را نیز وارد کنید.
- یک بار دیگر کامپیوتر خود را ریستارت کنید و بررسی کنید که آیا مشکل حل شده است یا خیر.
- اگر DNS شما پاسخ نمیدهد، میتوانید کلیدهای Winsock را از رجیستری حذف کنید.
حل مشکل the dns server isn’t responding و رفع خطای DNS در ویندوز
به طور ناگهانی نمیتوانید از طریق اینترنت به هیچ وب سایتی دسترسی پیدا کنید. سپس سعی میکنید مشکلات شبکه را در ویندوز خود پیدا کنید و با به شما میگوید که the dns server isn’t responding. ممکن است یکی از این موارد را ببینید:
“The DNS server isn’t responding”
“Your computer appears to be correctly configured, but the device or resource (DNS server) is not responding”
اگر این مشکل پیش آمد نگران نباشید. با راهنمای زیر میتوانید برای رفع ارور DNS در ویندوز اقدام کنید. برای حل مشکل the dns server isn’t responding روشهایی که در ادامه خواهیم گفت را امتحان کنید.
نکته: برای رفع مشکل اتصال از VPN استفاده کنید.
1. fvhd رفع خطای DNS در ویندوز آدرس سرور DNS خود را تصحیح کنید
خطای پاسخ ندادن سرور DNS احتمالاً ناشی از آدرس سرور DNS نادرست است؛ بنابراین میتوانید برای اصلاح آدرس سرور DNS خود مراحل زیر را دنبال کنید:
- کلید ویندوز و R را همزمان فشار دهید تا کادر Run فراخوانی شود.
- control را تایپ کرده و Enter را فشار دهید.
- روی Network and Sharing Center کلیک کنید.
- روی Change adapter settings کلیک کنید.
- با توجه به نوع ویندوز خود بر روی Local Area Connection، Ethernet یا Wi-Fi کلیک راست کنید. سپس روی Properties کلیک کنید.
- روی Internet Protocol Version 4(TCP/IPv4) و سپس Properties کلیک کنید.
- گزینه Obtain an IP address automatically و Obtain DNS server address automatically را علامت بزنید. سپس بر روی OK کلیک کنید.
- روی) Internet Protocol Version 6(TCP/IPv6 و سپس Properties کلیک کنید.
- گزینه Obtain an IP address automatically و Obtain DNS server address automatically را علامت بزنید. سپس روی OK کلیک کنید.
سیستم را ریستارت کنید و سعی کنید دوباره به وب سایتی که میخواهید به آن بروید دسترسی پیدا کنید و ببینید آیا موفق میشوید یا خیر.
2. کش DNS خود را پاک کنید و IP را دوباره تنظیم کنید
- cmd را در کادر جستجو از منوی Start تایپ کنید. سپس روی Command Prompt راست کلیک کرده تا Run as administrator را انتخاب کنید.
توجه: وقتی کنترل حساب کاربری از شما خواسته شد، روی Yes کلیک کنید.
- در پنجره مشکی باز شده، دستورات زیر را تایپ کرده و بعد از هر کدام Enter را فشار دهید.
ipconfig /flushdns ipconfig /registerdns ipconfig /release ipconfig /renew
سپس سیستم را ریستارت کنید و سعی کنید دوباره به وب سایتی که میخواهید از آن بازدید کنید دسترسی پیدا کنید و ببینید آیا موفق میشود یا خیر.
3. درایور آداپتور شبکه خود را به روز کنید
اگر درایور آداپتور شبکه قدیمی باشد، سرور DNS شما پاسخ نمیدهد. میتوانید درایور آداپتور شبکهتان را بهصورت دستی بهروزرسانی کنید یا اگر از کار کردن با درایورها مطمئن نیستید، میتوانید این کار را بهطور خودکار با Driver Easy انجام دهید.
Driver Easy به طور خودکار سیستم شما را تشخیص میدهد و درایورهای مناسب را برای آن پیدا میکند. نیازی نیست دقیقاً بدانید که رایانه شما از چه سیستمی استفاده میکند، نیازی نیست که ریسک دانلود و نصب درایور اشتباه را انجام دهید و لازم نیست نگران نصب اشتباه باشید.
4. مودم و روتر خود را دوباره راهاندازی کنید
اگر مودم یا روتر شما به درستی کار نمیکند، سرور DNS نیز پاسخ نمیدهد. میتوانید مودم و روتر را ریستارت کنید.
- دکمه پاور مودم یا روتر خود را فشار دهید تا خاموش شود، سپس مدتی صبر کنید و دوباره دکمه پاور را فشار دهید تا دوباره روشن شود.
- سعی کنید دوباره به وب سایتی که میخواهید بروید دسترسی داشته باشید و ببینید آیا موفق میشود یا خیر.
تغییر dns در ویندوز 7
- به منوی Start بروید و روی Control Panel کلیک کنید.
- در کنترل پنل ویندوز، در قسمت Network and Internet، روی View network status and tasks کلیک کنید.
- روی لینک کنار Connections در سمت راست کلیک کنید. در این اسکرین شات، ما از یک کانکشن کابلی استفاده میکنیم؛ بنابراین لینک، Local Area Connection نامیده میشود. اگر از Wireless استفاده میکنید، نام لینک متفاوت خواهد بود.
- روی لینک کنار Connections در سمت راست کلیک کنید. در این اسکرین شات، ما از یک کانکشن کابلی استفاده میکنیم، بنابراین لینک، Local Area Connection نامیده میشود. اگر از Wireless استفاده میکنید، نام لینک متفاوت خواهد بود.
- پنجره وضعیت CONNECTION را میبینید، روی Properties کلیک کنید.
- Internet Protocol Version 4 (TCP/IPv4) را انتخاب کرده و روی دکمه Properties کلیک کنید.
یکی از آدرسهای سرور DNS زیر را انتخاب و وارد کنید:
Preferred DNS Server: 208.67.222.222 / Alternate DNS Server: 208.67.220.220
- در نهایت روی OK در این پنجره و پنجره قبلی کلیک کنید تا تغییرات شما ذخیره شود.
تغییر dns در ویندوز 10 و رفع خطای DNS در ویندوز
تغییر تنظیمات پیشفرض DNS در رایانه شما میتواند حریم خصوصی، امنیت و سرعت مرور آنلاین شما را بهبود بخشد. همچنین تغییر سرور DNS میتواند مانع از دیدن محتوای نامناسب برای فرزندان شما شود. به علاوه، تغییر DNS به شما این امکان را میدهد به محتوایی که در کشور شما مسدود شده است دسترسی داشته باشید. در ادامه نحوه تغییر dns در ویندوز 10 یا مک و آدرسهای DNS که باید استفاده کنید، آورده شده است.
برای تغییر سرور DNS خود در رایانه ویندوز 10، به Settings > Network & Internet > Change Adapter Settings بروید. سپس روی یک اتصال راست کلیک کرده و Properties > IPv4 > Properties را انتخاب کنید. در نهایت، استفاده از آدرس سرور DNS زیر را انتخاب کنید.
- منوی استارت ویندوز را باز کنید.
- سپس روی تنظیمات کلیک کنید.
- Network & Internet را انتخاب کنید.
- روی Change adapter options کلیک کنید. این بخش را در قسمت تنظیمات شبکه پیشرفته خواهید دید.
توجه: اگر برای رفع خطای DNS در ویندوز، این گزینه را نمیبینید، روی Status در نوار کناری سمت چپ کلیک کنید. اگر Status را در نوار کناری سمت چپ نمیبینید، پنجره تنظیمات را باز کرده یا پنجره را تمام صفحه کنید.
- بر روی CONNECTION که میخواهید سرور DNS را تغییر دهید کلیک راست کنید. اگر از طریق WiFi متصل هستید، آن را انتخاب کنید. اگر از طریق اترنت متصل هستید، آن را انتخاب کنید.
- Properties را انتخاب کنید. این آخرین گزینه در منوی پاپ آپ خواهد بود.
- Internet Protocol Version 4 (TCP/IPv4) را انتخاب کنید. اگر این گزینه را نمیبینید، از ماوس خود برای حرکت به بالا و پایین و انتخاب استفاده کنید.
- روی Properties کلیک کنید.
- روی شعاع کنار Use the following DNS server address کلیک کنید. این را در قسمت نیمه پایینی پنجره خواهید دید.
- یک آدرس DNS جدید وارد کنید. یک آدرس سرور DNS ثانویه را هم در خط زیر اضافه کنید.
- در نهایت روی OK کلیک کنید. تا زمانی که روی OK کلیک نکنید، تغییرات شما اعمال نمیشود و در رفع خطای DNS در ویندوز ناموفق خواهید بود.