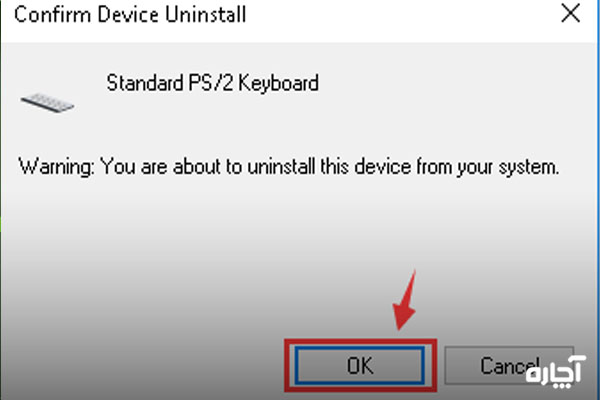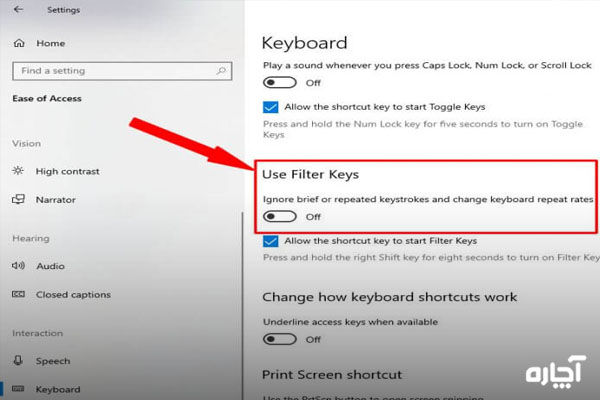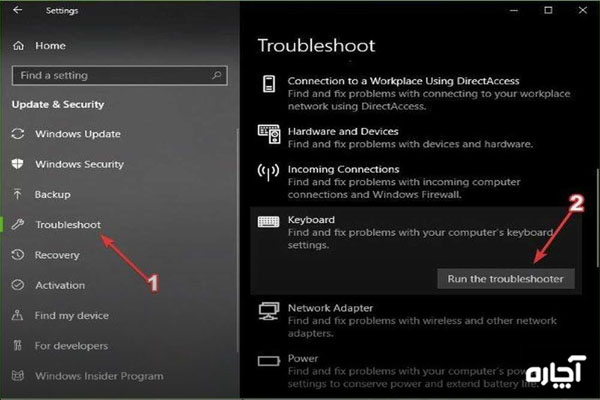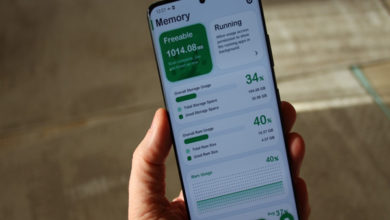6 راهکار برای حل مشکل کار نکردن کیبورد در ویندوز 10

کار نکردن کیبورد در ویندوز 10 یکی از مشکلات رایجی است که ممکن است برای بسیاری از کاربران این سیستم عامل مشکلساز شود. از کار افتادن صفحه کلید، اجرای برنامهها و حتی استفاده از امکانات کامپیوتر و لپتاپ را بسیار محدود میکند؛ بنابراین لازم است که این مشکل بهسرعت برطرف شود.
در این مطلب از مجله آچاره، دلایل رایج کار نکردن کیبورد در ویندوز 10 و راهحلهای مختلفی را که میتوان برای رفع آن انجام داد، بررسی میکنیم.
اگر در زمینه تعمیر لپتاپ و کامپیوتر و همچنین تنظیمات نرمافزار کامپیوتر خود نیاز به مشاوره و خدمات دارید، درخواست خود را در وبسایت آچاره ثبت نمایید و از متخصصان آچاره مشاور رایگان دریافت کنید.
برای کسب اطلاعات بیشتر با شماره سراسری 1471 تماس بگیرید.
- برخی از لپتاپها (یا صفحه کلیدهای خارجی) ممکن است پیکربندی خاصی داشته باشند که ممکن است به درایور خاصی هم نیاز داشته باشد.
- اگر صفحه کلیدی که کار نمیکند، یک صفحهکلید خارجی است که از طریق درگاه USB به لپتاپ شما متصل شده است، این احتمال وجود دارد که تنظیمات مدیریت انرژی ویندوز 10 شما پورت USB را غیرفعال کرده باشد.
- بیشتر کیبوردها در برابر جذب گردوغبار و کثیفی بسیار آسیبپذیر هستند و این احتمال وجود دارد که علت کار نکردن کیبورد در ویندوز 10 همین مشکل باشد.
عیبیابی و رفع مشکل کار نکردن کیبورد در ویندوز 10
کار نکردن کيبورد در ويندوز 10 دلایل متعددی دارد که رایجترین آنها عبارتند از؛
- درایورهای صفحه کلید حذف شده و یا کار نمیکنند.
- گردوغبار در کلیدهای صفحه کلید جمع شده است و از عملکرد صحیح آنها جلوگیری میکند.
- اتصال فیزیکی داخلی بین صفحه کلید و لپتاپ قطع شده است یا مشکلی در اتصال چند مانیتور به یک کامپیوتر پیش آمده است.
- صفحهکلید شما از نظر فیزیکی آسیب دیده است.
- بهروزرسانی جدید ویندوز 10 باعث اختلال در عملکرد صفحهکلید شده است.
- تنظیمات برق دچار مشکل شده است.
- شارژ باتری لپتاپ کم است.
موارد ذکرشده اصلیترین دلیل کار نکردن کیبورد در ویندوز 10 هستند که در ادامه این موارد را شرح میدهیم.
1. درایور صفحه کلید لپتاپ را نصب/نصب مجدد کنید.
سیستمعامل ویندوز 10 اکثر صفحهکلیدها را بدون نیاز به نصب دستی درایور تشخیص میدهد؛ بنابراین، تقریباً هرگز نباید با مشکل درایور صفحهکلید ویندوز 10 خود مواجه شوید. با اینحال، برخی از لپتاپها (یا صفحهکلیدهای خارجی) ممکن است پیکربندی خاصی داشته باشند که ممکن است به درایور خاصی هم نیاز داشته باشد.
همچنین این احتمال وجود دارد که درایور صفحهکلید حذف یا غیرفعال شده باشد یا عملکرد نادرست داشته باشد. اگر اینطور است، برای رفع مشکل مراحل زیر را دنبال کنید:
- با استفاده از ماوس به Start > Settings > About > Device Manager بروید.
- در Device Manager، Keyboards را انتخاب کنید. شما باید بتوانید صفحه کلید خود را بهعنوان یک دستگاه در زیر این بخش ببینید.
- اگر درایور موجود نباشد، روی نام آن دستگاه علامت سؤال میبینید. در این صورت، روی آن کلیک راست کرده و «Update Driver Software» را انتخاب کنید. با این کار درایور را مجدداً نصب میکنید. پس از انجام این کار، کامپیوتر را مجدداً راهاندازی کنید و بررسی کنید که آیا صفحه کلید شما کار میکند یا خیر.
اگر درایور وجود داشته باشد اما عملکرد آن نادرست باشد در اینصورت، باید درایور را حذف و سپس دوباره نصب کنید. برای انجام این کار طبق مراحل زیر عمل کنید؛
- با استفاده از ماوس، روی Start > Settings > About > Device Manager کلیک کنید.
- در Device Manager، Keyboards را انتخاب کنید. شما باید بتوانید صفحهکلید خود را بهعنوان یک دستگاه در زیر آن بخش ببینید.
- بر روی دستگاه کلیک راست کرده و “Uninstall Device” را انتخاب کنید. با این کار درایور مربوط به آن دستگاه حذف نصب میشود. پس از انجام این کار، کامپیوتر را مجدداً راهاندازی کنید.
- حالا یک بار دیگر به Keyboards in Device Manager رفته و بخش Keyboards را باز کرده و روی نام دستگاه ورودی راست کلیک کرده و Update Driver Software را انتخاب کنید. سیستمعامل بهطور خودکار درایور را نصب میکند. پس از انجام این کار، کامپیوتر را مجدداً راهاندازی کنید و بررسی کنید که آیا صفحه کلید کار می کند یا خیر.
این فرآیند بهاحتمال زیاد باید مشکل را حل کند. همچنین توجه داشته باشید که برای آپدیت/نصب خودکار درایور ویندوز و رفع مشکل از کار افتادن کیبورد در ویندوز 10 ، لپتاپ شما باید به اینترنت متصل باشد.
محاسبه رایگان هزینه تعمیر لپ تاپ!
2. تنظیمات صفحه کلید خود را مجددا تنظیم کنید
در ویندوز 10، تنظیماتی به نام کلیدهای فیلتر وجود دارد. این تنظیمات به شخص اجازه میدهد تا نحوه برخورد دستگاه با ضربههای تکراری تصادفی کلید را کنترل کند.
این ویژگی گاهیاوقات بهعنوان یک باگ عمل میکند، زیرا باعث میشود برخی از صفحه کلیدها بهطور کامل در ویندوز 10 کار نکنند. با انجام این مراحل میتوانید مشکل را برطرف کنید:
- روی نماد Action Center کلیک کنید، سپس روی All Settings کلیک کنید.
- روی Ease of Access کلیک کنید و سپس روی صفحه کلید کلیک کنید.
- کلیدهای فیلتر را خاموش کنید. اکنون بررسی کنید که آیا صفحه کلید کار میکند یا خیر.
3. تیک A Power Saving Option را بردارید.
اگر صفحه کلیدی که کار نمیکند، یک صفحهکلید خارجی است که از طریق درگاه USB به لپتاپ شما متصل شده است، این احتمال وجود دارد که تنظیمات مدیریت انرژی ویندوز 10 شما پورت USB را غیرفعال کرده باشد و در نتیجه باعث قطع شدن موقت لپتاپ از صفحهکلید شود. برای رفع مشکل از کار افتادن کیبورد در ویندوز 10 موارد زیر را انجام دهید:
- با استفاده از ماوس، روی Start > Settings > About > Device Manager کلیک کنید.
- منوی Universal Serial Bus Controllers را باز کنید.
- روی پورت USB که صفحهکلید خارجی شما به آن وصل است دوبار کلیک کنید.
- به تب Power Management بروید.
- علامت Allow the computer to off this device to save power را بردارید.
- دستگاه خود را مجدداً راهاندازی کنید.
حالا کامپیوتر برق پورت USB را قطع نمیکند؛ بنابراین، صفحهکلید شما دیگر از لپتاپ قطع نمیشود، حتی زمانی که لپتاپ شما برای مدت طولانی بیکار باشد.
4. از عیبیاب صفحه کلید ویندوز 10 استفاده کنید
ویندوز 10 بهصورت تخصصی گزینههای عیبیابی زیادی را در اختیار شما قرار میدهد که به شما امکان میدهد مشکلات را تشخیص داده و در نتیجه آنها را اصلاح کنید.
یک عیبیاب اختصاصی برای تشخیص علت کار نکردن کیبورد در ویندوز 10 نیز در آن وجود دارد. برای اجرای عیبیاب صفحه کلید ویندوز 10 باید مراحل زیر را انجام دهید:
- روی آیکون Windows کلیک کنید.
- Settings را انتخاب کنید.
- Fix keyboard را جستجو کنید.
- بر روی Find and fix keyboard problems کلیک کنید.
- روی Next کلیک کنید.
اکنون ویندوز 10 به طور خودکار سعی میکند مشکل را شناسایی کند و اگر مشکلی پیدا شود، دستورالعملهایی را عیبیابی و رفع مشکل کار نکردن کیبورد در ویندوز 10 در اختیار شما قرار میدهد.
5. صفحهکلید را تمیز کنید
بیشتر کیبوردها در برابر جذب گردوغبار و کثیفی بسیار آسیبپذیر هستند و این احتمال وجود دارد که کار نکردن کیبورد در ویندوز 10 همین مشکل باشد. اگرچه این روش کمی غیرمتعارف است، اما ممکن است به شما کمک کند صفحهکلید خود را تعمیر کنید.
لپتاپ یا صفحه کلید کامپیوتر رومیزی خود را خاموش کنید و آن را وارونه کنید. روی پایههای آن ضربه بزنید. سپس انگشتان خود را از میان کلیدها بگذرانید تا آلودگی باقیمانده از بین برود.
6. سایر روشها
اگر هیچیک از روشهایی که در بالا پیشنهاد کردیم برای حل مشکل کار نکردن کیبورد در ویندوز 10 کارساز نبود، میتوانید از طریق روشهای زیر اقدام کنید؛
- تنظیمات منطقهای یا keyboard’s regional settings صفحهکلید خود را مجدداً پیکربندی کنید؛ زیرا ممکن است این دلیل عملکرد نادرست آن شما باشد.
- تمام صفحهکلیدهای ثانویهای که با لپتاپ جفت کردهاید را حذف نصب کنید.
- کابل معیوب را بررسی کنید.
- Clean Boot انجام دهید.
- از صفحهکلید بیسیم/USB/خارجی استفاده کنید.
سخن پایانی
همانطور که توضیح دادیم ممکن است مشکل کار نکردن کیبورد در ویندوز 10 ناشی از ایرادات نرمافزاری و یا نقص سختافزاری صفحه کلید باشد.
شما میتوانید با راهکارهایی که در این مطلب ارائه شد بهاحتمال زیاد کار نکردن کیبورد در ویندوز 10 را رفع کنید. در غیراینصورت لازم است که از متخصصین و تکنسینهای مجرب برای رفع مشکل کمک بگیرید.