7 دلیل از کار افتادن موس لپ تاپ و تاچ پد

ممکن است برایتان پیش آمده باشد که در حین کار با لپ تاپ، ناگهان موس از کار بیفتد. این اتفاق دلایل بسیاری دارد و میتواند به خاطر عیوب سختافزاری یا نرمافزاری باشد. اگر اینطور باشد، نیازی به تعویض باتری ندارید. با ما همراه باشید تا علل از کار افتادن موس لپ تاپ را در ویندوزهای مختلف بررسی کنیم.
در صورتی که تاچ پد لپ تاپ شما هم مشکل دارد، با ثبت درخواست تعمیر لپ تاپ در وبسایت آچاره با قیمتی مناسب این قطعه پرکاربرد لپ تاپ را تعمیر کنید.
- اگر ویندوز 10 موجود روی لپتاپتان ترکیبی باشد (صفحه لمسی داشته باشد)، این احتمال وجود دارد که در کار کردن همزمان کیبورد و تاچپد مشکل پیش بیاید.
- هارد ریست رویهای است که کمک میکند بتوانید دستورالعملهای درایور را پاک کنید.
- یکی از سادهترین و موثرترین راهها برای رفع مشکل کار نکردن تاچ پد لپ تاپ ویندوز 11، راهاندازی مجدد کامپیوتر است.
بررسی دلایل از کار افتادن موس لپ تاپ و تاچ پد
تاچپد موس یکی از قسمتهای حیاتی لپتاپ است که درصورت نبود موس میتوانید از آن استفاده کنید. برای استفاده از تاچپد باید به بخش تنظیمات مربوطه بروید و آن را فعال کنید. اما همانطور که گفتیم بعضی اوقات پیش میآید که شاهد از کار افتادن تاچ پد لپ تاپ تان میشوید. ما میخواهیم دقیقا بررسی کنیم که چرا این اتفاق رخ میدهد؟!
مطلب پیشنهادی: علت روشن نشدن صفحه لپ تاپ چیست؟
1. فعال بودن نقطع غیرفعالی تاچپد
بعضیوقتها کاربران بدون اینکه از وجود مربع کوچکی که در سمت چپ بالایی تاچپد بعضی از لپتاپها قرار دارد اطلاع داشته باشند، آن را روشن میکنند.
وقتی دوبار روی این لوگو ضربه بزنید، باعث غیرفعال شدن تاچپدتان میشوید. دوبار روی آن ضربه بزنید؛ اگر مشکلش حل نشد تنظیمات ذیل را انجام دهید. برای غیرفعال کردن این ویژگی در لپتاپ، این مراحل را دنبال کنید:
- به بخش Setting بروید و devices را انتخاب کنید.
- در اینجا ابتدا Touchpad و بعد از آن Additional settings را انتخاب کنید.
- گزینه Touchpad Entry و پس از آن Setting و سپس Touchpad Disable Zone را بزنید.
- حالا میتوانید گزینه Double Tap To Disable Touchpad را غیرفعال کنید.
2. غیرفعال بودن تاچپد در بایوس Bios
ممکن است به دلایل ناشناخته، لپتاپ شما در بایوس مادربرد غیرفعال شده باشد. شاید این امکان به علت وجود یک آپدیت، اعمال شده باشد. برای وارد شدن به بایوس ویندوز باید هنگام روشن شدن لپتاپ، مدام کلید f2 یا delete را بزنید تا بتوانید وارد شوید.
در زیرمجموعه بایوس دنبال گزینه Internet Posting Device باشید و آن را روی حالت Enable قرار دهید. این گزینه را میتوانید در قسمت Advanced پیدا کنید. پس از آن گزینه Save Changes And Exit را بزنید تا از آن بیرون بیایید.
راهاندازی دوباره تاچپد با استفاده از کلید Fn
بسیاری از کاربران بارها با این مشکل مواجه شدهاند و اکثرا هم نتوانستند دلیل قابلقبولی برای این موضوع پیدا کنند. با فشار دادن 2 کلید روی کیبورد هم ممکن است تاچپدتان را ناگهانی و بدون اینکه خودتان اطلاع داشته باشید، از کار بیندازید و غیرفعال کنید.
وقتی همزمان کلیدهای Fn و یکی از کلیدهای Fدار را که در قسمت بالایی کیبورد قرار دارد استفاده میکنید، ممکن است تاچپدتان غیرفعال شود. برای حل این مشکل میتوانید این کلید را بهصورت همزمان دوبار فشار دهید.
3. حذف باقی درایورهای موس برای رفع از کار افتادن موس لپ تاپ
کمی فکر کنید! شاید قبلا چند موس مختلف را روی سیستم نصب کردهاید و درایورهای آنها همچنان از روی سیستم شما پاک نشدهاند. این موضوع باعث ایجاد اختلال در سیستم تاچ پد میشود.
برای رفع این مسئله به قسمت Device Manager بروید و اسکرول را پایین بکشید. دنبال قسمت Mice and other pointing devices بگردید. روی آن کلیک کنید و درایورهای قدیمی که لازم ندارید را با گزینه Uninstall حذف کنید.
4. آپدیت کردن یا به حالت قبلی برگرداندن درایور تاچپد
به قسمت Device Manager بروید و روی درایور تاچپدتان که اسم آن همراه برند سازنده لپتاپ استT کلیک است کنید و اطمینان حاصل کنید که فعال یا همان Enable است. سپس این قسمت را با زدن گزینه update driver بروزرسانی کنید. خیلی از افراد با توجه به تجربه شخصی که داشتهاند، بعد از ارتقا دادن ویندوزشان به ویندوز 10، تاچپدشان دیگر کار نمیکند.
برای رفع این مشکل روی درایور تاچپد کلیک راست کنید و گزینه Properties را بزنید. سپس برای برگرداندن تاچپد به تنظیمات قبلی درایورش، گزینه Roll Back Driver را بزنید.
محاسبه رایگان هزینه تعمیر لپ تاپ!
5. راهاندازی کردن تاچ پد در Mouse Manager
بسیاری از مواقع که برای تاچپدتان مشکلی پیش میآید، نمیتوانید آن را با Device Manager درست کنید. بعضی مواقع نیاز است که تاچپدی که از عمد خاموش شده است را با رفتن به قسمت ویژگیهای ویندوزتان فعال کنید.
برای این کار بعد از زدن کلید ویندوز روی کیبورد، در بخش سرچ ویندوز، کلمه Mouse را بنویسید و به بخش Mouse Setting بروید.
در اینجا گزینه Additional mouse options را بزنید و در پنجره جدیدی که باز شده گزینه Setting Device را زده و تاچپد را انتخاب کنید. حالا تاچپدتان را در لیست بیابید و روی آن کلیک کرده و سپس روی گزینه Enable کلیک کنید.
6. از کار انداختن سرویس ورودی لپتاپ
اگر ویندوز 10 موجود روی لپتاپتان ترکیبی باشد (صفحه لمسی داشته باشد)، این احتمال وجود دارد که در کار کردن همزمان کیبورد و تاچپد مشکل پیش بیاید.
چنانچه بهدنبال پیدا کردن راهحلی برای مشکل کار نکردن تاچپد هستید، بهتر است در هنگام استفاده از این نوع لپتاپها، سرویس استفاده از مداد لمسی تاچپد را غیرفعال کنید.
اما تا فعال کردنش نمیتوانید از قلم لمسی استفاده کنید. برای از کار انداختن آن باید کلیدهای ویندوز و R را با هم فشار داده و کلمه Services.msc را در باکس بازشده تایپ کنید.
فهرست سرویس را به پایین اسکرول کرده تا گزینه Tablet Input Service یا Tablet PC Input Service را پیدا کنید. سپس روی آن کلیک کرده و آن را disable کنید.
مطالعه بیشتر: هنگام خیس شدن کیبورد لپ تاپ چه اقداماتی باید انجام دهیم؟
از کار افتادن موس لپ تاپ در ویندوز 10
همانطور که گفتیم تاچپد به شما این امکان را میدهد که بدون موس بتوانید کارهایتان را انجام دهید. اما گاهی پیش میآید که از کار افتادن تاچپد دیگر اجازه نمیدهد کارهایمان را انجام دهیم. گفتیم که این اتفاق میتواند دلایل متفاوتی داشته باشد.
اگر تاچپد لپتاپتان در ویندوز 10 کار نکرد، میتوانید راهحلهای ذیل را بررسی کنید. برای مثال علت از کار افتادن موس لپ تاپ ممکن است به دلیل تضاد بین نرمافزار، درایورهای قدیمی و حتی خطای سختافزاری و موارد دیگر باشد.
راهحل 1
برای رفع مشکل از کار افتادن تاچ پد لپ تاپ ویندوز 10 میتوانید روش راهاندازی مجدد لپتاپ را امتحان کنید. گاهی اوقات این روش میتواند مشکلات احتمالی را رفع کند. پس از راهاندازی مجدد لپتاپ، امتحان کنید که آیا تاچپد اکنون کار میکند یا خیر. اگر کار نکرد نگران نباشید و روشهای بعدی را تست کنید.
راهحل 2 برای رفع مشکل از کار افتادن موس لپ تاپ
تاچپد را در تنظیمات فعال کنید. برای باز کردن صفحه تنظیمات تاچ پد لپتاپ، ابتدا روی گزینه Start، سپس Settings، و در آخر Devices را بزنید تا صفحه تنظیمات تاچ پد لپتاپ باز شود. بررسی کنید آیا تاچپد روشن است یا خیر. اگر نه که دکمه را در زیر تاچپد روشن کنید.
راهحل 3
شاید این سوال برایتان پیش بیاید که تاچپد بهطور تصادفی غیرفعال شده یا خیر؟ معمولا یک کلید ترکیبی وجود دارد که میتواند تاچپد را روشن و خاموش کند. این کلید ترکیبی، کلید Fn و یک کلید دیگر است. البته ممکن است غیرفعال کردن تاچپد به خاطر ناآگاهی شما باشد.
گفتیم که با استفاده از کلید Fn و یک کلید دیگر میتوانید آن را فعال کنید. البته چون سیستمهای مختلف ممکن است میانبرهای مختلفی داشته باشد، کلید دیگر میتواند F1، F6، F8 و F12 باشد. با امتحان کردن این کلیدها میتوانید کلید میانبر بعدی را بیابید.
راهحل 4
برای رفع مشکل کار نکردن تاچ پد لپتاپ ویندوز 10 میتوانید درایور تاچپد را آپدیت کنید. درایور اشتباه یا خراب ممکن است باعث از کار افتادن تاچ پد لپ تاپ شود. با بهروزرسانی آنها امتحان کنید و ببینید که آیا کار میکنند یا خیر؟ کلیدهای Windows + X را روی کیبورد فشار دهید و روی Device Manager کلیک کنید تا باز شود.
گزینه touchpad device را پیدا کرده و راست کلیک کنید. سپس روی Update driver کلیک کنید. این فرایند باعث میشود که سیستم و اینترنت اسکن و تمام درایورهای تاچپد نیز نصب شود.
راهحل 5
انجام دادن یک بهروزرسانی در ویندوز 10 میتواند تمامی درایورهای موجود در سیستمعامل را آپدیت و نصب کند. با بررسی کردن بهروزرسانی ویندوز 10 میتوانید بررسی کنید که آیا مشکل از کار افتادن موس لپ تاپ درست شده است یا خیر.
داخل Start و سپس Setting بروید و روی گزینه Update and Security و سپس Check for update بزنید. اکنون سیستم شروع به بررسی و نصب آخرین نسخه درایورها میکند. در پایان اطمینان حاصل کنید که تاچپد کار میکند یا نه.
راهحل 6 برای رفع مشکل از کار افتادن تاچ پد لپ تاپ
اگر راههای بالا برای برطرف کردن از کار افتادن تاچ پد لپ تاپ موثر نبود، شاید سیستم شما مشکلات دیگری داشته باشد. برای رفع این عیوب میتوانید به گزینههای پیشرفته ویندوز 10 دسترسی داشته باشید.
مثلا سیستم خود را بازنشانی کنید، بازیابی سیستم را انجام دهید، ویندوز 10 را در Command Prompt راهاندازی کنید تا از دستورات برای تعمیر خطاهای دیسک استفاده شود.
علت کار نکردن موس لپ تاپ در ویندوز 7
اگر از ویندوز 7 استفاده میکنید و تاچپد شما ناگهان از کار میافتد، باید بدانید که بسیاری از کاربران دقیقا همین مشکل را گزارش دادهاند.
البته جای نگرانی نیست؛ زیرا امکان رفع مشکل کار نکردن موس لپ تاپ در ویندوز 7 وجود دارد. در این بخش به شما 3 راهحل یاد میدهیم که میتوانید آنها را برای رفع این مشکل امتحان کنید.
روش اول
اگر تاچپد شما ناگهان از کار افتاد، باید درایور آن را به مرحله قبل برگردانید. در بخش اول باید روی کیبوردتان، لوگوی ویندوز و R را همزمان فشار دهید. سپس کلمه Devmgmt.msc را تایپ کنید و دکمه Enter را فشار دهید.
روی نام دستگاه کلیک راست کنید و گزینه Uninstall را انتخاب کنید. کادر کنار Delete the driver software for this device را انتخاب کرده و روی ok کلیک کنید. در اولین فرصت سیستم را راهاندازی مجدد کنید.
روش دوم
هارد ریست رویهای است که کمک میکند بتوانید دستورالعملهای درایور را پاک کنید. لپتاپ شما تمامی دستورالعملها را از درایورها و نرمافزارهای ذخیرهشده در سیستمعامل خود بارگیری میکند که میتواند به حل برخی از مشکلات کمک کند.
با این روش هیچ دادهای از سیستم شما پاک نمیشود؛ چون فرمت مجدد سیستمعامل نیست. این مراحل را انجام دهید:
- کامپیوتر را خاموش کرده و از هر پورت مشابه یا ایستگاه داک بردارید.
- تمام دستگاههای جانبی متصل خارجی مثل دستگاههای ذخیرهسازی USB، نمایشگرهای خارجی و چاپگرها را جدا کنید.
- آداپتور برق متناوب را از سیستم جدا کرده و باتری را از محفظه بیرون بیاورید.
- حدود 15 ثانیه دکمه پاور را فشار دهید و نگه دارید تا بار الکتریکی باقیمانده از خازنهایی که از حافظه محافظت میکنند، تخلیه شود.
- باتری را وارد کرده و آداپتور برق متناوب را دوباره به سیستم وصل کنید، اما هیچ یک از دستگاههای جانبی را وصل نکنید. سپس دکمه پاور را فشار دهید تا سیستم روشن شود.
- اگر منوی راهاندازی باز شد، از کلیدهای جهتدار برای انتخاب Start Windows Normally استفاده کنید و سپس کلید Enter را فشار دهید. پس از اتصال مجدد هریک از دستگاههای جانبی، Windows Update را اجرا کنید تا تمام درایورهای دستگاه بهروز شود.
روش سوم
تجربه بسیاری از کاربران ثابت میکند که بیشترین مشکل تاچپد ناشی از مشکلات درایور است. مراحل بالا ممکن است این مشکل را حل کنند اما اگر این کار را نکردند یا از بازی دستی با درایورها مطمئن نیستید، میتوانید اینکار را بهطور خودکار با Driver Easy انجام دهید.
Driver Easy بهطور خودکار سیستم شما را تشخیص میدهد و درایورهای مناسب را برای آن پیدا میکند. میتوانید درایورهای خود را بهطور خودکار با نسخه رایگان یا Pro Driver Easy بهروزرسانی کنید؛ اما با نسخه Pro فقط 2 کلیک طول میکشد.
از کار افتادن موس لپ تاپ ویندوز 11
در حالی که آخرین سیستمعامل دسکتاپ مایکروسافت، ویندوز 11، مجموعهای از ویژگیها و تغییرات جدید را با خود به ارمغان میآورد، اما هنوز تا کامل بودن فاصله زیادی دارد.
ویندوز 11 هم قطعا دارای اشکال خاص خودش است و یکی از این اشکالات، مشکل کار نکردن تاچ پد لپ تاپ ویندوز 11 است.
درواقع پد لمسی یکی از جداییناپذیرترین بخشهای هر لپتاپ است. اساسا اگر تاچپد روی رایانه شخصی از کار بیفتد، استفاده از آن بدترین کابوس یک کاربر است.
اما برای کمک به رفع این مشکل، ما به برخی از مراحل عیبیابی مشکل از کار افتادن موس لپ تاپ ویندوز 11 میپردازیم.
عیبیابی 1
یکی از سادهترین و موثرترین راهها برای رفع مشکل کار نکردن تاچ پد لپ تاپ ویندوز 11، راهاندازی مجدد کامپیوتر است. هربار که رایانه شخصی خود را مجدداً راهاندازی میکنید، تمام سرویسهای سیستم مجدداً راهاندازی میشوند و بهطور خودکار اکثر مشکلات را برطرف میکنند.
عیبیابی 2
در این بخش میتوانید با فعال کردن تاچ پد لپ تاپ از تنظیمات ویندوز، آن را فعال کنید. به این منظور ابتدا برنامه تنظیمات را در ویندوز 11 اجرا کرده و سپس از قسمت سمت چپ گزینه Bluetooth and Devices را انتخاب کنید.
در صورتی که گزینه تاچپد غیرفعال باشد، گزینهای برای تاچپد خواهید دید که باید فعالش کنید. تاچپد ویندوز 11 را فعال کنید.
عیبیابی 3
حذف آنتیویروسها میتواند در فعال کردن تاچ پد لپ تاپ کمککننده باشد. کنترل پنل را از منوی start اجرا کنید و گزینه uninstall a program را برای حذف آنتیویروس انتخاب کنید.
در اینجا با استفاده از کلیدهای جهتدار به پایین اسکرول کرده و روی آنتیویروس کلیک کنید. حالا Uninstall را بزنید و سیستم را ریستارت کنید.
بیشتر بخوانید: ضدعفونی و تمیز کردن لپ تاپ به روش اصولی
سخن پایانی
دانستیم که موس یکی از بخشهای ضروری و حیاتی سیستم است و از کار افتادن موس لپ تاپ میتواند با خودش دردسر به همراه داشته باشد. دلایل زیادی برای کار نکردن موس لپ تاپ در ویندوزهای مختلف وجود دارد که ما تمام آنها را با ذکر دلیل و روشهای برطرف کردن آن توضیح دادیم.
در آخر اگر خودتان نتوانستید مشکل کار نکردن تاچ پد و از کار افتادن موس لپ تاپ را حل کنید، دستگاه را به دست یک شخص متخصص بسپارید تا با طی تمام راهحلهای گفتهشده، به درست کردن آن مشغول شود.
سوالات متداول
دلایل رایج از کار افتادن موس لپ تاپ جیست؟
دلایل مختلفی از جمله مسدود شدن قسمت نوری ماوس، تمیز نبودن آن، کار کردن با موس روی سطح نامناسب و همچنین شل بودن سیم، خراب شدن پورت ورودی یا خرابی باتری موسهای بیسیم از جمله دلایل شایعی هستند که موس را از کار میاندازند.
چرا مکاننما در لپ تاپ حرکت نمیکند؟
این مشکل معمولا زمانی پیش میآید که سیستم هنگ کرده است یا دستگاههای بلوتوثی به لپ تاپ متصل است. بهتر است تمامی دستگاههای بلوتوثی متصل را قطع کنید و لپ تاپ را مجددا راهاندازی نمایید.
سنسور موس را چگونه تمیز کنیم؟
با یک پارچه بدون پرز یا گوش پاککن آغشته به محلول آب و شوینده ملایم، سطوح خارجی موس و همچنین سنسور نوری و چرخ آن را تمیز و خشک کنید. مراقب باشید که مایع به داخل موس نفوذ نکند.
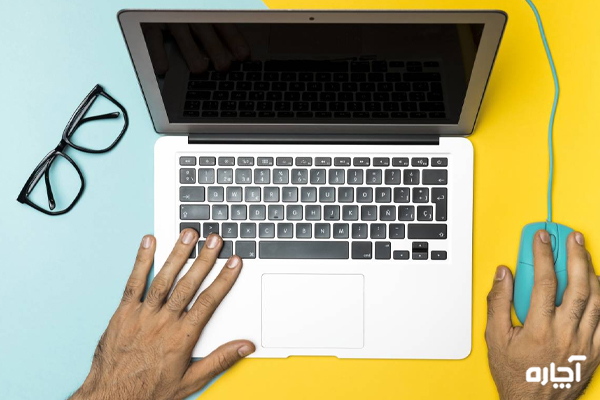


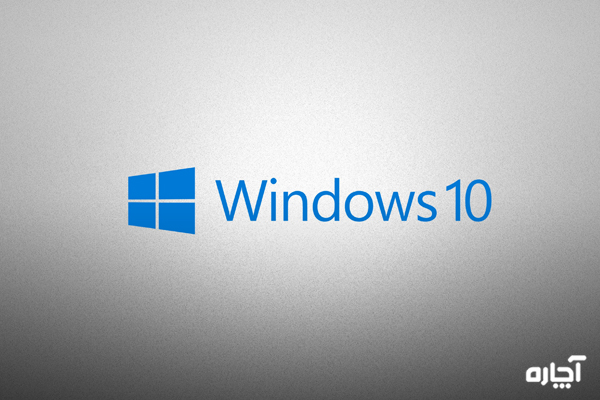
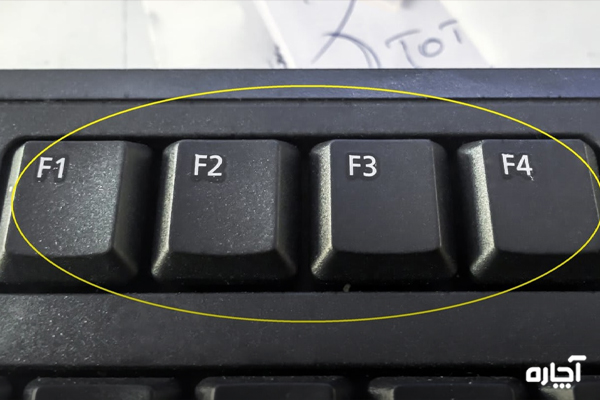








عالی بود
دمت گرم