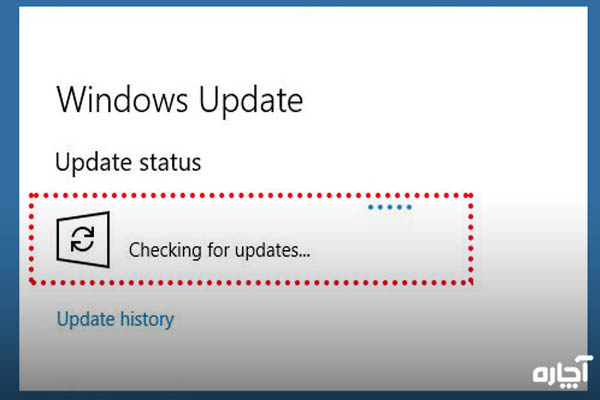10 علت بالا نیامدن فلش در لپ تاپ + راه حل کاربردی

آیا به دنبال پیدا کردن علت بالا نیامدن فلش در لپ تاپ خود هستید؟ اگر سیستم لب تاپ شما فلش متصل شده را نشان نداد چه کاری باید انجام دهید؟ اگر چه اغلب به ندرت اتفاق میافتد اما ممکن است لب تاپ به دلایل مختلفی فلش درایو را تشخیص ندهد.
اولین قدم برای بررسی علت بالا نیامدن فلش در لپ تاپ این است که از درست بودن فلش خود مطمئن شوید. حالا این سوالات مطرح میشوند که این خطای کاربر است یا مشکل سخت افزاری وجود دارد؟ آیا نرم افزار دچار مشکل شده است؟ برای حل این مسائل چه کاری میتوانید انجام دهید؟
در این مقاله سعی میکنیم به مشکلات اصلی بپردازیم. همچنین در ادامه توصیههایی داده میشود تا به شما کمک کند دلیل بالا نیامدن فلش در لپ تاپ را به روشی سادهتر و سریعتر پیدا کنید.
بررسی دلایل بالا نیامدن فلش در لپ تاپ
تکنولوژی USB یک فناوری پذیرفته شده است که به ما امکان میدهد دستگاههای زیادی را به رایانه خود وصل کنیم. اگرچه راهاندازی آن بسیار آسان است اما گاهی اوقات همه چیز آنطور که میخواهیم پیش نمیرود. برای یافتن علت بالا نیامدن فلش در لپ تاپ چه میکنید؟
این مشکل ممکن است به چندین دلیل مختلف ایجاد شود برای مثال آسیب دیدگی یا خرابی درایو فلش USB، وجود نرم افزار و درایورهای قدیمی، مشکلات پارتیشن، سیستم فایل اشتباه و تداخل دستگاه.
اگر مشکلات دیگری مانند سخت افزار معیوب، خرابی کنترلر سیستم یا پورتهای USB علت بالا نیامدن فلش در لپ تاپ باشند باید برای حل آنها از سازنده دستگاه یا یک تکنسین کامپیوتر با تجربه کمک بگیرید. در این مقاله راهحلهای مؤثری را گردآوری کردهایم که میتوانند در هنگام مواجهه با مشکلات اتصال USB مفید باشند. بسیاری از این موارد برای دستگاههای مختلفی مانند درایو دیسک، موس، کنترلکنندههای بازی ویدیویی و غیره اعمال میشوند که نیاز به اتصال از طریق USB دارند.
بیشتر بخوانید: تعویض کابل شارژر لپ تاپ (آموزش تصویری و گام به گام)
مراحل رفع مشکل بالا نیامدن فلش در لپ تاپ
قبل از پیدا کردن علت بالا نیامدن فلش در لپ تاپ باید مراحلی را دنبال کنید که در ادامه آنها را فهرست میکنیم:
- بررسیهای اولیه
- سازگاری دستگاه را بررسی کنید
- سیستم عامل خود را به روز کنید
- ابزار عیب یاب ویندوز
- از ابزار مدیریت دیسک استفاده کنید
- سعی کنید به کامپیوتر یا پورت USB دیگری وصل شوید
- عیب یابی درایورها
- از Device Manager برای اسکن تغییرات سخت افزاری استفاده کنید
- حجم درایو جدید ایجاد کنید
- قابلیت تعلیق انتخابی USB را غیرفعال کنید
1. بررسیهای اولیه
برای بررسی علت بالا نیامدن فلش در لپ تاپ چک کنید که دستگاه USB شما روشن است یا نه. زمانی که USB را به لب تاپ خود وصل میکنید در حالت ایده آل باید به طور خودکار با چراغهای چشمک زن روی دستگاه روشن شود که فعالیت آن را نشان میدهد.
برخی از انواع فلشها دارای یک کابل برق اختصاصی یا دکمه فیزیکی پاور هستند که باید به صورت دستی آن را روشن کنید تا لب تاپ شما فلش را شناسایی کند.
در مرحله بعد فلش را برای ترکها بررسی کنید. این امکان وجود دارد که درایو فلش بدون اطلاع شما آسیب دیده باشد بنابراین قبل از تلاش مجدد، آن را از نظر فیزیکی بررسی کنید تا در صورت بروز مشکل آن را برطرف نمایید.
بیشتر بخوانید : آموزش اتصال لپ تاپ به تلویزیون در ویندوز 10
در مرحله بعدی برای پیدا کردن علت بالا نیامدن فلش در لپ تاپ سیستم خود را مجددا راه اندازی کنید. این کار ممکن است یک استندبای پشتیبانی فنی باشد اما بسیاری از مشکلات را برطرف میکند به خصوص مواردی که به دلیل اشکالات نرم افزاری هستند.
مطلب پیشنهادی:کیبورد های منتخب گیمینگ 2022
USB را جدا کرده کامپیوتر خود را خاموش کنید و برق آن را قطع نمایید. قبل از راه اندازی مجدد لب تاپ و امتحان مجدد فلش مموری، حداکثر یک دقیقه صبر کنید.
قبل از اینکه دوباره فلش را امتحان کنید، اجازه دهید رایانه شما به طور کامل بارگیری شود. برخی از رایانهها ممکن است آهسته باشند و تحت تأثیر چندین عملیاتی که باید در هنگام راهاندازی انجام دهند غرق میشوند، بنابراین ممکن است که USB شما نادیده گرفته شود.
2. سازگاری دستگاه را بررسی کنید
اگر USB شما با کامپیوتر شما کار نکند وقتی آن را وصل میکنید آیکون آن نمایش داده نمیشود. در کامپیوترهای شخصی اکثر دستگاههای USB 3 میتوانند به پورتهای USB 2 متصل شوند که مشکل جدی را ایجاد نمیکند.
با این حال با پیشرفت تکنولوژی، دستگاه USB 3 ممکن است برای کار به پورت قدرتمندتر و سازگارتری نیاز داشته باشد. این ناسازگاری میتواند علت بالا نیامدن فلش در لپ تاپ باشد. قبل از تلاش مجدد، دستورالعمل درج شده روی بسته بندی دستگاه را بررسی کنید.
3. سیستم عامل خود را به روز کنید
اگر از ویندوز استفاده میکنید بهروزرسانی سیستمعامل با فایلهای مهمی همراه است که از سختافزار و دستگاههای مختلف پشتیبانی میکنند. بهعلاوه هر خطایی را که ممکن است با آن مواجه شوید را نیز برطرف میکند.
- تنظیمات > بهروزرسانی و امنیت را باز کنید.
- روی گزینه Check for Updates کلیک کنید. اگر بهروزرسانیهای معلقی وجود دارد، آنها را کرده و لب تاپ خود مجدداً راهاندازی کنید قبل از اینکه دوباره فلش خود را امتحان کنید.
خدمات پیشنهادی آچاره : تعمیر کامپیوتر
برای کسب اطلاعات بیشتر مطالعه کنید:
4. از ابزار مدیریت دیسک استفاده کنید
برای بررسی علت بالا نیامدن فلش در لپ تاپ ابزار مدیریت دیسک را امتحان کنید. این ابزار بررسی میکند که آیا ویندوز حافظه USB شما را شناسایی میکند یا خیر. همچنین تمام هارد دیسکهای متصل به کامپیوتر را به شما نشان میدهد و میتوانید اطلاعاتی مانند پارتیشنها و اندازهها را بررسی کنید.
- فلش خود را وصل کنید و روی Start > Disk Management کلیک راست کنید.
- USB خود را در زیر دیسکهای اصلی یا ثانویه بررسی کنید. اگر شامل پارتیشن نباشد به صورت Removable ظاهر میشود.
- اگر فلش را در ابزار مدیریت دیسک مشاهده کردید میتوانید یک حجم جدید ایجاد کنید و اسمی را به آن اختصاص دهید. به این ترتیب میتوانید درایو فلش را پارتیشن بندی یا فرمت کنید تا به راحتی توسط دستگاههای دیگر، از جمله لب تاپ شخصی، قابل تشخیص باشد.
- اگر درایو USB شما نمایش داده نمیشود ممکن است مشکل درایور یا سخت افزار باشد یا درایو از کار افتاده است.
محاسبه رایگان هزینه تعمیر کامپیوتر!
5. سعی کنید به کامپیوتر یا پورت USB دیگری وصل شوید
در این مرحله از یافتن علت بالا نیامدن فلش در لپ تاپ USB را از درگاه و کامپیوتر فعلی جدا کرده و سعی کنید به لب تاپ یا پورت USB دیگری وصل کنید. اگر روی پورت USB یا کامپیوتر جدید کار کند ممکن است پورت USB آسیب دیده باشد یا شاید کامپیوتر دچار مشکل شده است.
پورت USB معیوب، آسیب دیده یا خراب مشکلاتی مانند عدم شناسایی درایوهای فلش یا نمایش پیامهای خطا را ایجاد میکند. بررسی کنید که آیا پورت تمیز، عاری از گرد و غبار و محکم است. اگر به سمت بالا و پایین حرکت میکند یا شل شده است معیوب یا آسیب دیده است.
اگر از هاب USB استفاده میکنید فلش را از هاب جدا کرده و مستقیماً به لب تاپ خود وصل کنید. برخی از هابها قدرت کافی برای عملکرد درایوهای خارجی ندارند که ممکن است در مورد کامپیوتر شما هم صدق کند.
مطلب پیشنهادی:آموزش تبدیل کیبورد معمولی به کیبورد گیمینگ
اگر درایو USB حتی پس از امتحان کردن یک پورت دیگر، لب تاپ یا مدیریت دیسک نمایش داده نمیشود احتمالاً درایو خراب شده و باید تعویض شود. در این صورت خرابی درایو را میتوان علت بالا نیامدن فلش در لپ تاپ دانست.
6. عیب یابی درایورها
میتوانید با استفاده از «Device Manager» مشکلات درایور را عیبیابی کنید. بهویژه اگر حافظه USB شما توسط کامپیوتر دیگری غیر از سیستمی که استفاده میکنید شناسایی شده و مشکل درایور مشخص شده باشد.
- روی Start>Device Manager کلیک راست کنید.
- درایوهای دیسک را باز کرده و علامت تعجب زرد را در کنار هر یک از دستگاههای فهرست شده بررسی کنید. اگر یک یا چند مورد با این علامت وجود داشته باشد پس دستگاه شما مشکل درایور دارد.
- بر روی دستگاه مشکل دار کلیک راست کرده و Properties را انتخاب کنید تا پیام خطای مربوطه نمایش داده شود. برای یافتن راه حلی برای مشکل میتوانید خطا را در گوگل جستجو کنید.
مطلب پیشنهادی :بررسی جامع کارت گرافیکهای intel hd graphics family
7. از Device Manager برای اسکن تغییرات سخت افزاری استفاده کنید
- روی Start کلیک راست کرده و Device Manager را انتخاب کنید.
- برای تغییرات سخت افزاری روی Action > Scan کلیک کنید.
ویندوز سعی میکند تا فلش شما را پیدا کند تا بتوانید دوباره به آن دسترسی داشته باشید.
8. کنترلرهای USB را دوباره نصب کنید
این روش به یافتن علت بالا نیامدن فلش در لپ تاپ در مواردی که درایور USB ناپایدار یا خراب است کمک میکند.
- روی Start>Device Manager کلیک راست کرده و روی کنترلرهای Universal Serial Bus کلیک کنید تا لیست گسترش یابد.
- روی دستگاه خود کلیک راست کرده و Uninstall را انتخاب کنید و سپس لب تاپ خود را مجدداً راه اندازی نمایید تا کنترلرها به طور خودکار مجدداً نصب شوند.
9. حجم درایو جدید ایجاد کرده و اسمی را به آن اختصاص دهید
اگر دستگاه شما در مرحله مدیریت دیسک ظاهر شد میتوانید یک حجم درایو جدید ایجاد کنید و یک اسم به آن اختصاص دهید. ابزار Disk Management مشکلات پارتیشن بندی و فایل سیستم را با درایوهای مختلف برطرف میکند.
با این حال حافظه فلش شما ممکن است فقط فضای Unallocated را نشان دهد. در این صورت باید یک پارتیشن جدید ایجاد کنید تا ویندوز و سایر سیستم عاملها بتوانند از آن استفاده کنند.
مطلب پیشنهادی:سبکترین نسخه ویندوز 10
در این مرحله از پروسه بررسی علت بالا نیامدن فلش در لپ تاپ روی Start>Disk Management سپس روی فضای Unallocated>New Simple Volume راست کلیک کرده و دستورات را برای ایجاد یک پارتیشن دنبال کنید.
اگر هنوز هم نمیتوانید درایو فلش خود را ببینید اما پارتیشن بندی شده است مطمئن شوید که یک حرف درایو را انتخاب کرده اید. در حالت ایدهآل، این کار خودکار انجام میشود اما اگر آن را به صورت دستی حذف کنید درایو در ویندوز شناسایی یا قابل دسترسی نخواهد بود.
- روی پارتیشن درایو راست کلیک کرده و Change Drive Letter and Paths را کلیک کنید.
- اگر حرف درایو اختصاص داده نشده روی Add کلیک کنید و یک حرف را انتخاب کنید. اگر حرفی دارد روی تغییر کلیک کنید و یکی دیگر را انتخاب کنید.
10. ویژگی تعلیق انتخابی USB را غیرفعال کنید
این گزینه در واقع تنظیم صرفه جویی در مصرف انرژی است که با قطع برق USB در زمان اتصال به برق، به کاهش مصرف باتری کمک میکند. برای اطمینان از اینکه درایو شما به هر دلیلی خاموش نمیشود این ویژگی را غیرفعال کنید تا تنظیمات مدیریت انرژی روی کنترلر USB لغو نشود.
- روی Start>Control Panel کلیک کنید و Hardware and Sound را انتخاب نمایید.
- روی Power Options>Change plan settings کلیک کنید.
- روی Change advanced power settings کلیک کنید.
- به تنظیمات USB بروید و آن را گسترش دهید.
- گزنه USB selecting suspend settings را انتخاب کنید و منوی کشویی Plugged in را به Disabled تغییر دهید. اگر از لپ تاپ استفاده میکنید روی باتری کلیک کنید و در منوی کشویی به Disabled تغییر دهید.
- روی Apply>OK کلیک کنید و کامپیوتر خود را مجددا راه اندازی کنید تا تغییرات اعمال شوند.
اگر موفق نشدید علت بالا نیامدن فلش در لپ تاپ را پیدا کنید بهعنوان آخرین راهحل، کارت USB خود را جایگزین کنید. البته اگر درایو قبلاً خراب شده باشد میتوانید این کار را انجام دهید.
مطلب پیشنهادی:سی پی یو رایزن بهتر است یا اینتل؟
جمع بندی
وقتی فلش درایو روی یک سیستم کار میکند اما روی رایانه یا دستگاه دیگری غیر فعال است علت بالا نیامدن فلش در لپ تاپ میتواند ناسازگاری یا تضاد دستگاه با تنظیمات باشد. اگر یک کامپیوتر یا لب تاپ قادر به خواندن درایو فلش باشد، درایو خراب نیست و داده های خرابی ندارد.
بعد از شناختن علت بالا نیامدن فلش در لپ تاپ امیدواریم با دنبال کردن مراحل این راهنما توانسته باشید فایلهای خود را بازیابی کنید. همچنین توصیه میکنیم که به طور منظم از دادههای خود نسخه پشتیبان تهیه کنید و مطمئن شوید که فلش را به درستی از لب تاپ خود بیرون می آورید.